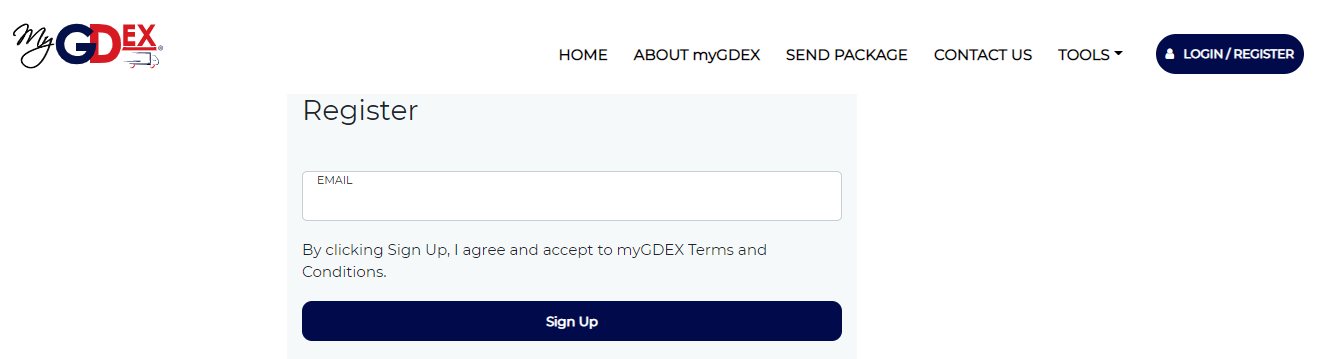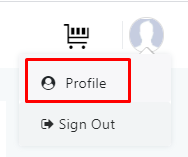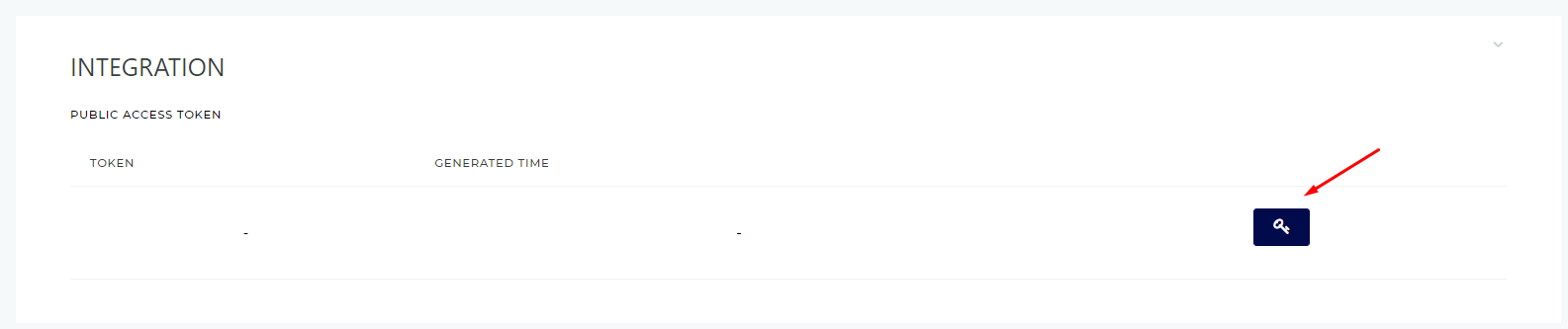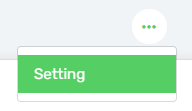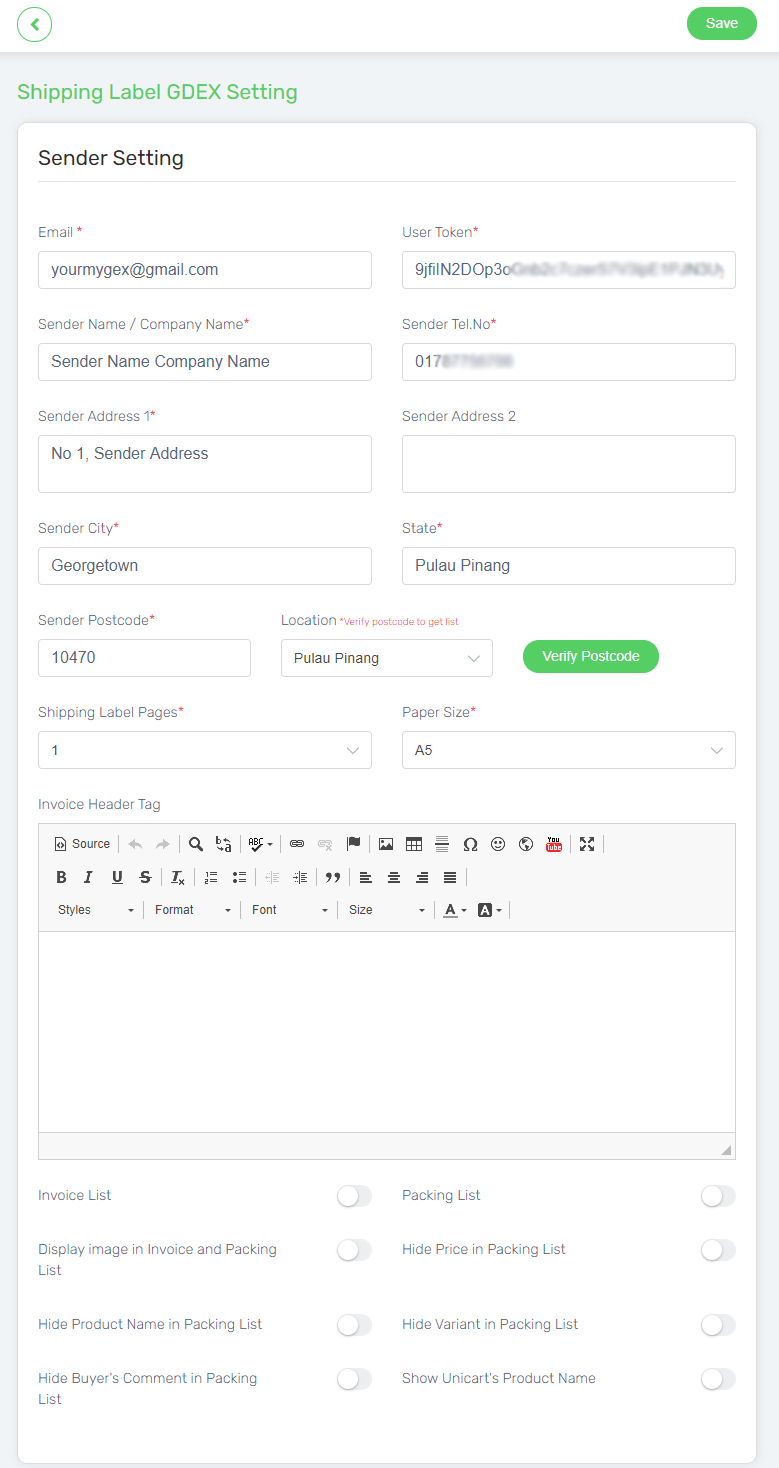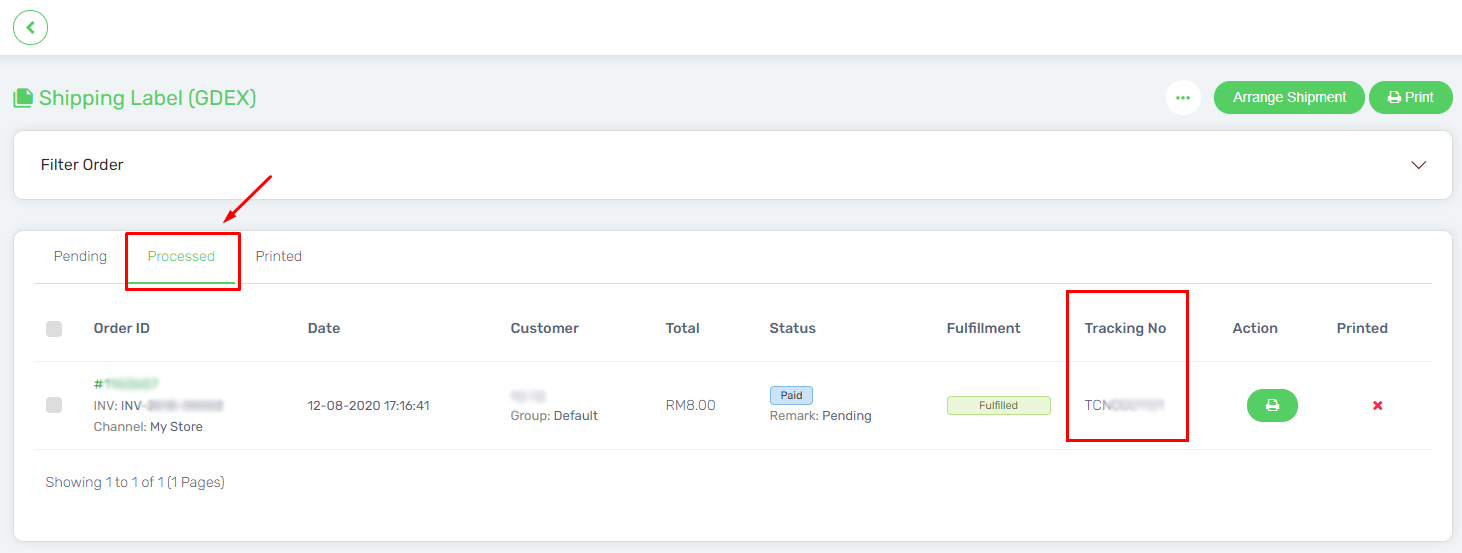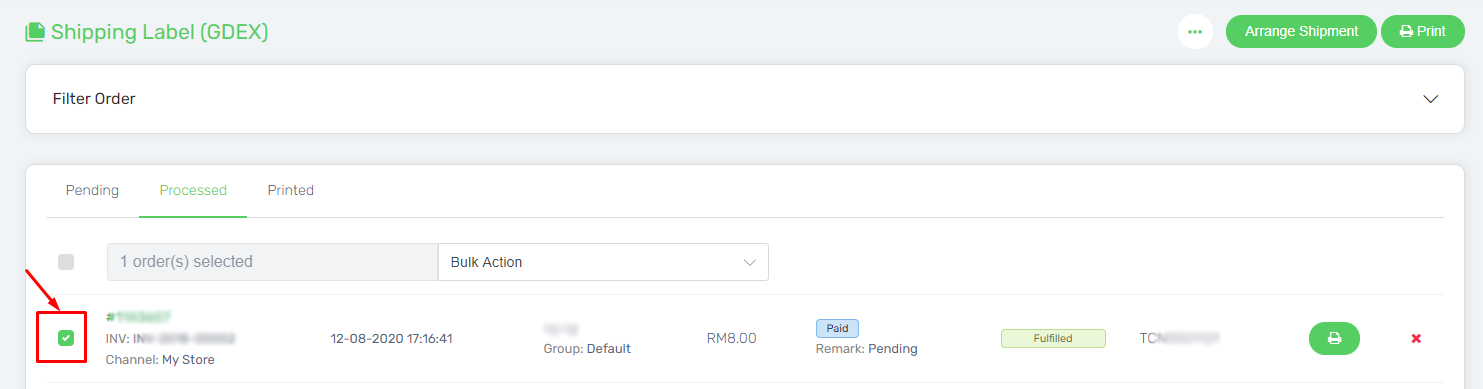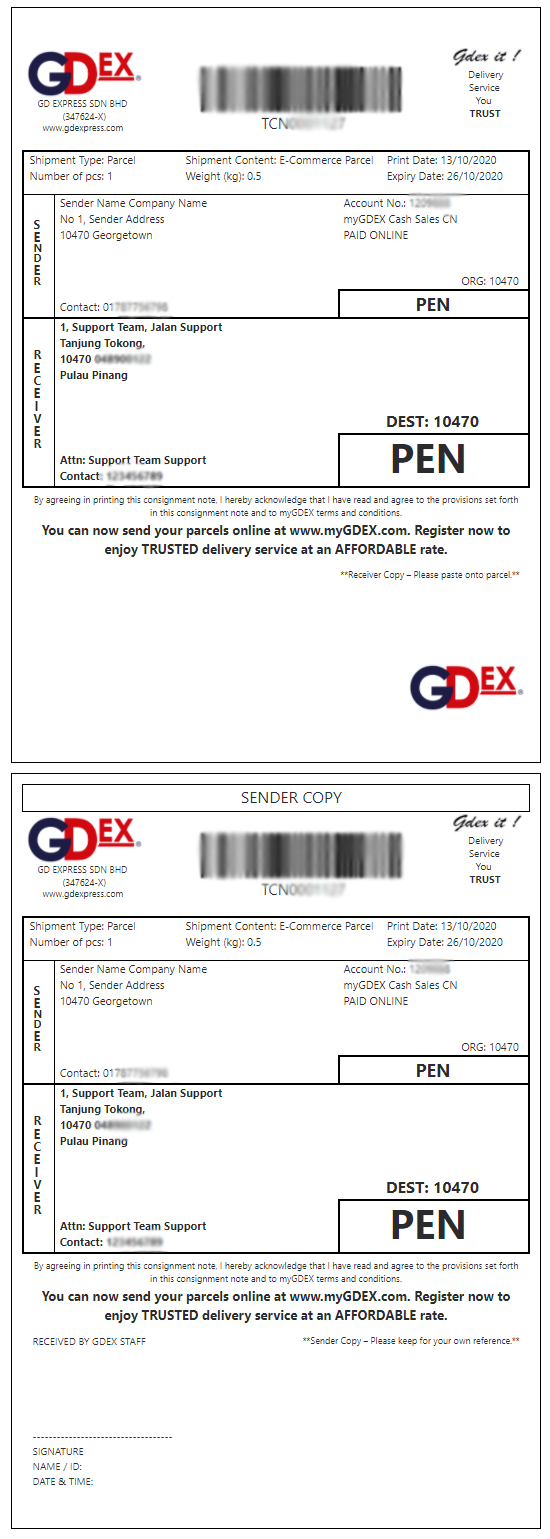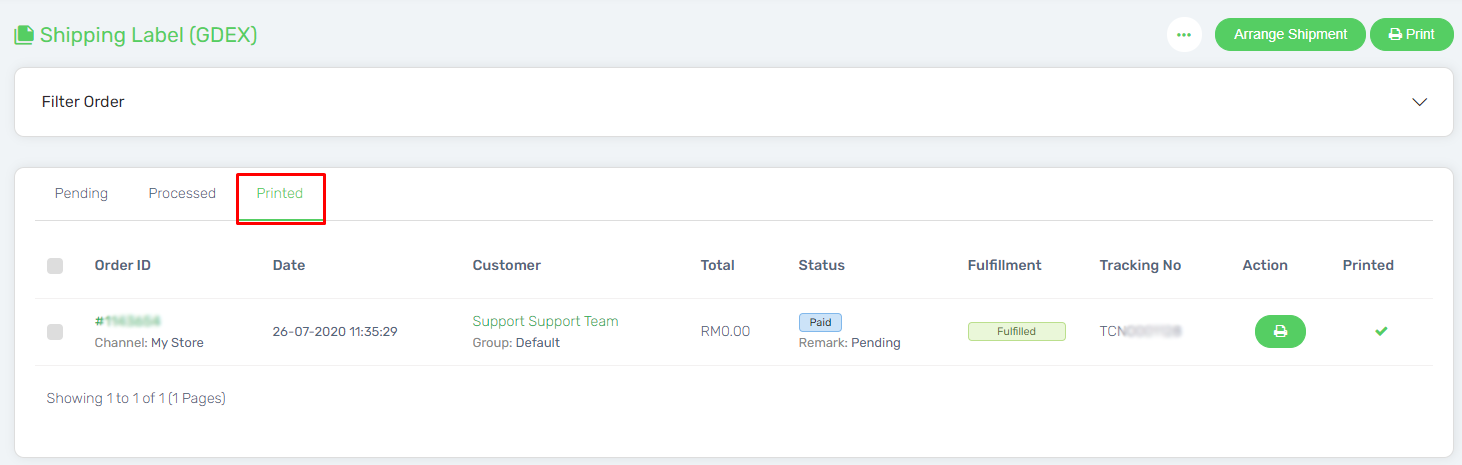Shipping Label Printing features for GDEX is now available. If you are using GD Express as your courier service provider, then this Shipping Label Printing (GDEX) feature now launched to help you in fulfilling order and print shipping label directly without going through myGDEX website to complete the process.
This feature is only available in Unicart Business Gold Plan and above.
Step 1: Register myGDEX account
Step 2: Perform Integration
Step 3: Arrange Shipment
Step 4: Print GDEX Shipping Label
Step 1: Register myGDEX account
1. Go to myGDEX website and register an account, then activate the account via the email sent to your email address.
2. Login to your myGDEX account and verify your profile.
3. Once the profile is verified, go to the bottom of the Profile page and look for the Integration session. Then, click on the “key” icon to generate a new token.
4. Copy the Token for later use in the integration.
Step 2: Perform Integration
1. Go to Unicart Administration Panel, then navigate to Order menu and choose Fulfillment. Then, manage the Shipping Label Printing (GDEX).
2. Click on the More button at the right top, and select Setting.
3. Fill in the Sender Setting.
(i) Fill in the Email of your myGDEX account.
(ii) Paste the User Token which gets from myGDEX account profile guided in Step 1 Number 3.
(iii) Insert your Sender Name / Company Name, Sender Telephone No, Sender Address, City, State, Postcode.
(iv) After Postcode is fill in, click the Verify Postcode button to get the Location.
(v) Choose the Shipping Label Pages and Paper Size, for example, A4 (Twin Page), A5 and A6.
(vi) Invoice Header Tag: Design your Invoice Header with Store details or Store logo image.
(vii) Enable the Invoice List and Packing List based on your printing preference, it will be printed along with your Shipping Label of each order accordingly. The Packing List is also customizable to display or hide certain product details. (Price, Product Name, Variant, Buyer’s Comment, etc.)
(viii) Show Unicart’s Product Name: Your products may have different name in Unicart or marketplace. Please enable this if your product name in Unicart is easier to identify the products.
4. Save the settings.
Step 3: Arrange Shipment
1. Tick the order that wish to arrange shipment.
2. Then, click on the Arrange Shipment button at the right top.
3. Order which had been arranged shipment will be moved to Processed tab, hence the Tracking Number will be returned.
Step 4: Print GDEX Shipping Label
1. Tick the order from Processed tab that wish to proceed to print the GDEX shipping label.
2. Click on the Print button from the top right.
3. Then, the GDEX Shipping Label will be generated for printing.
4. The order where the shipping label had been printed before will be moved to the Printed tab.