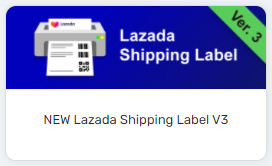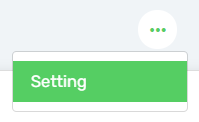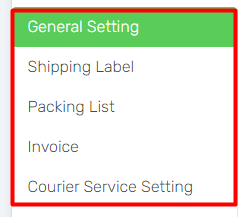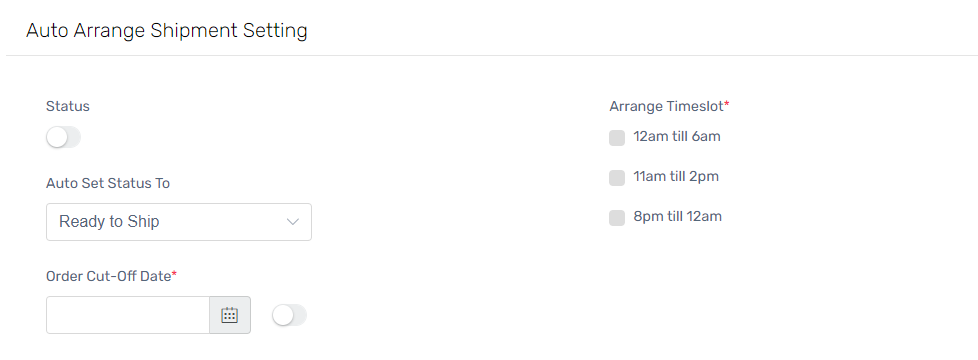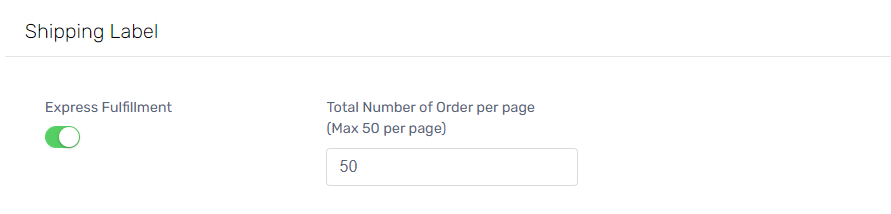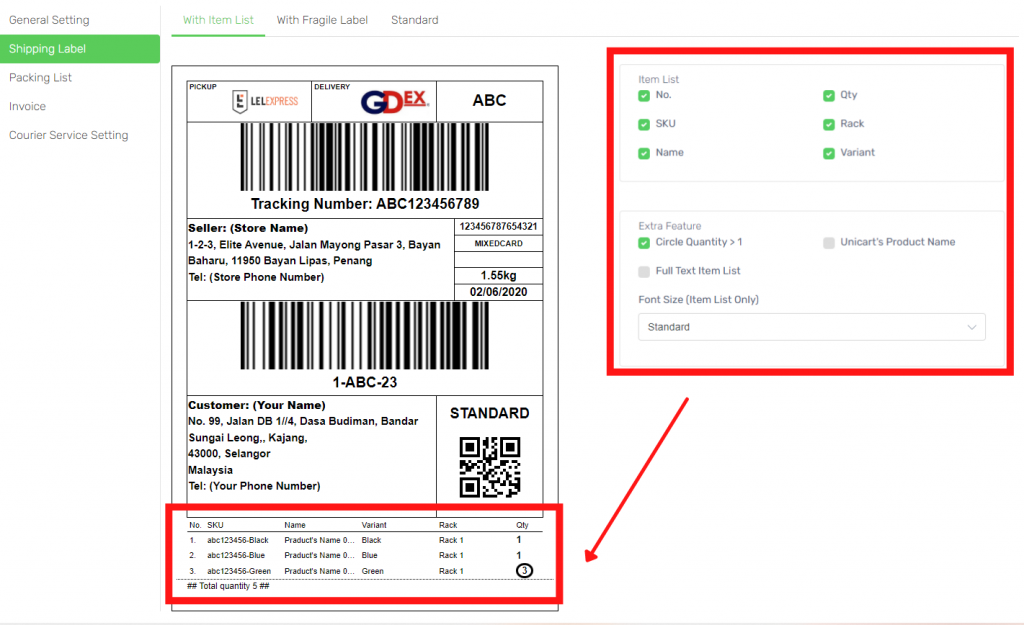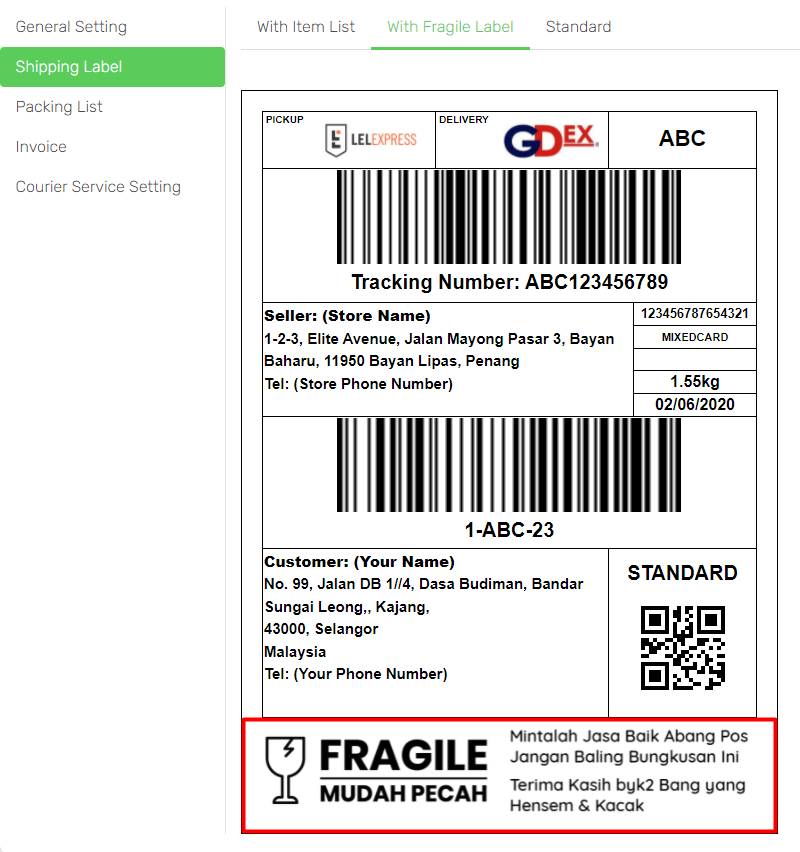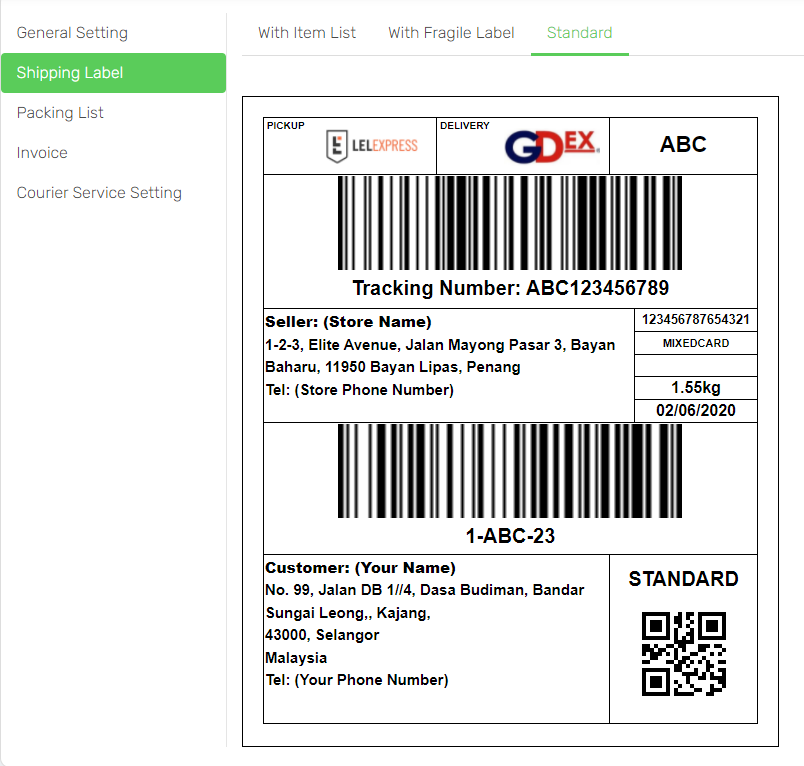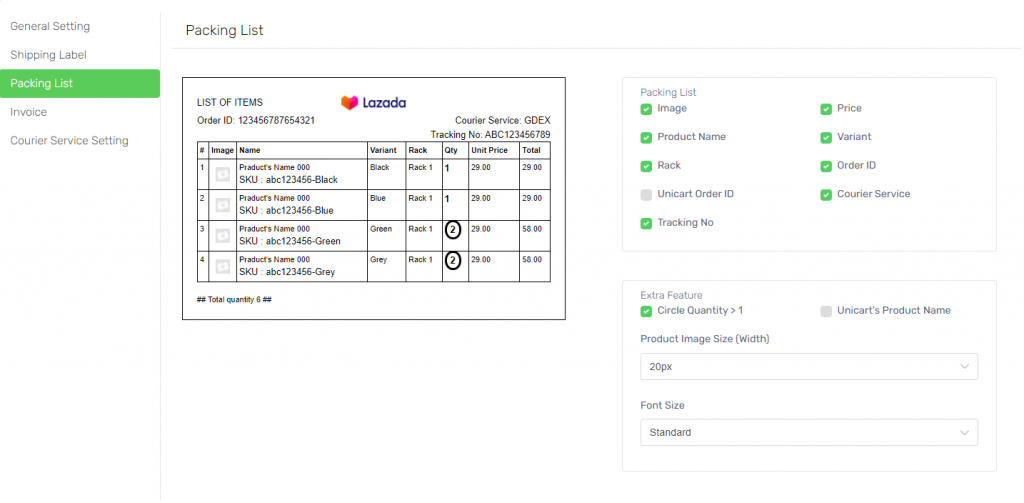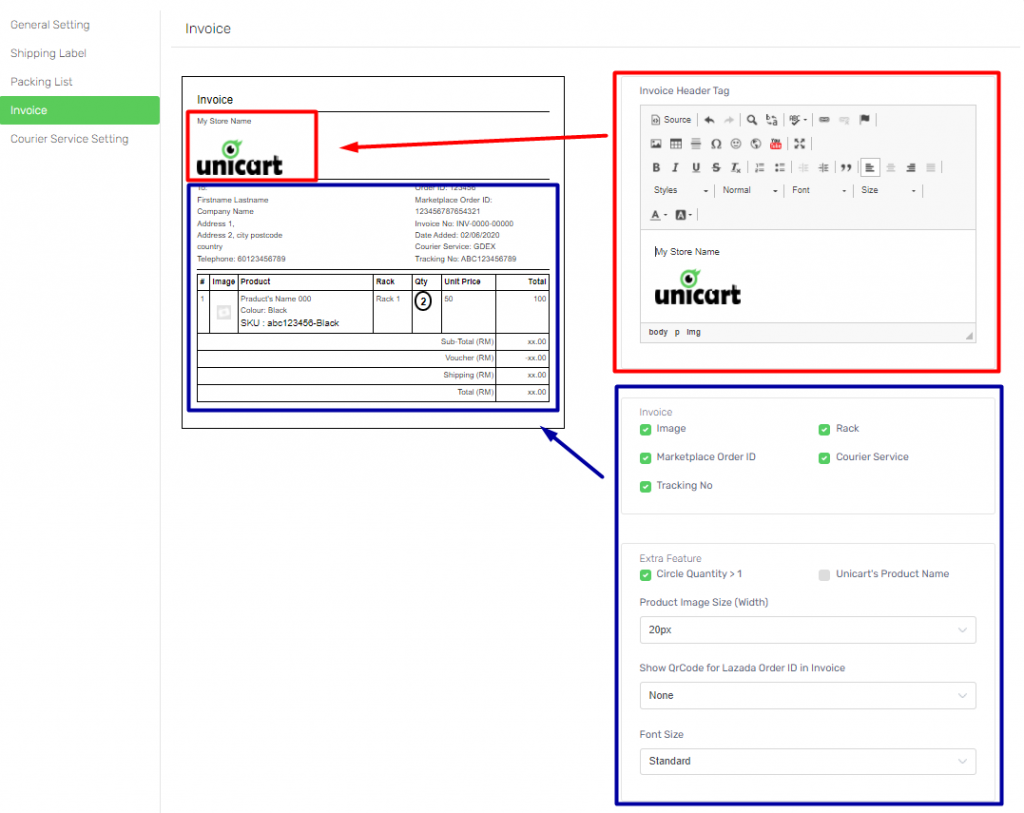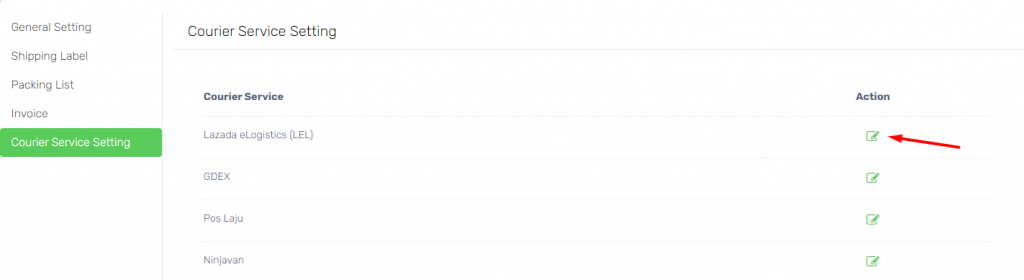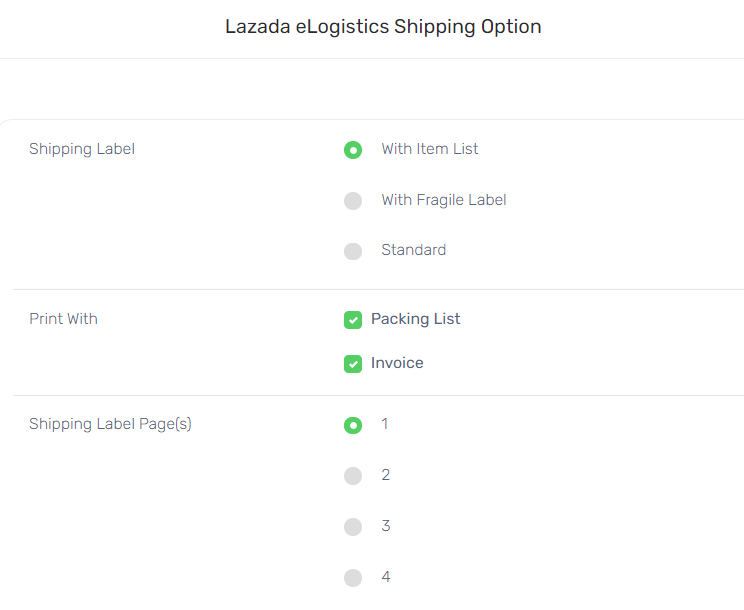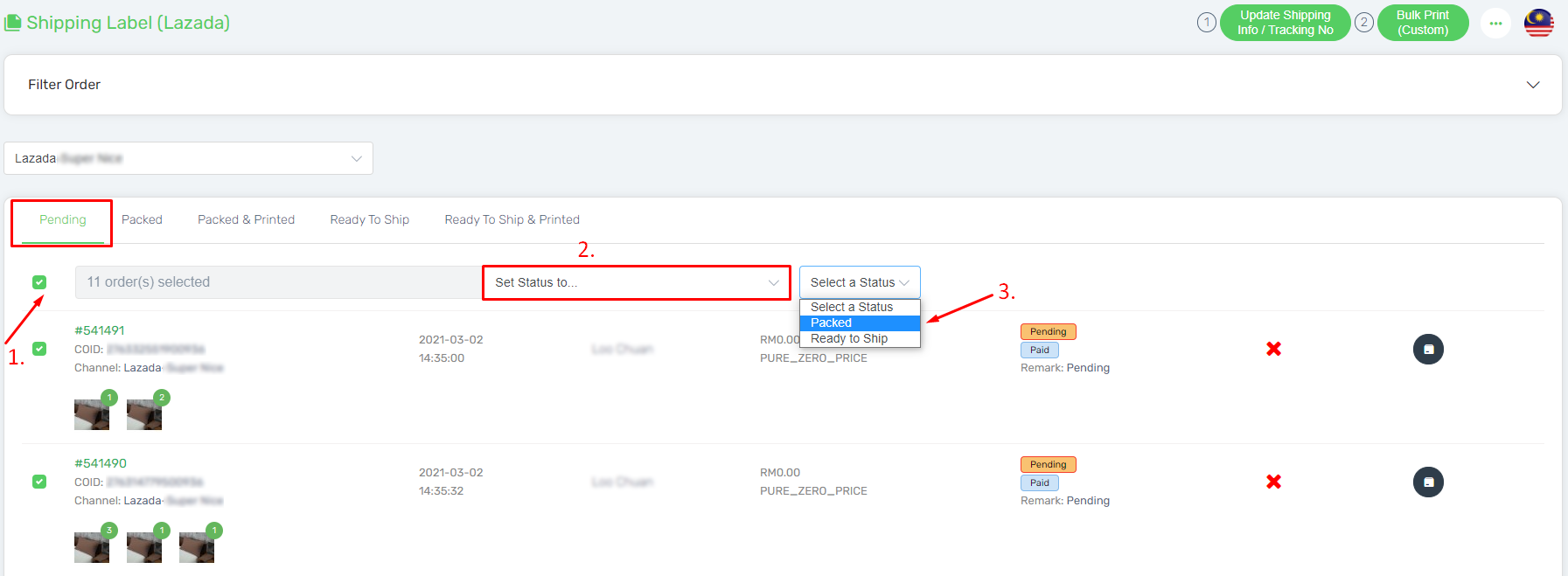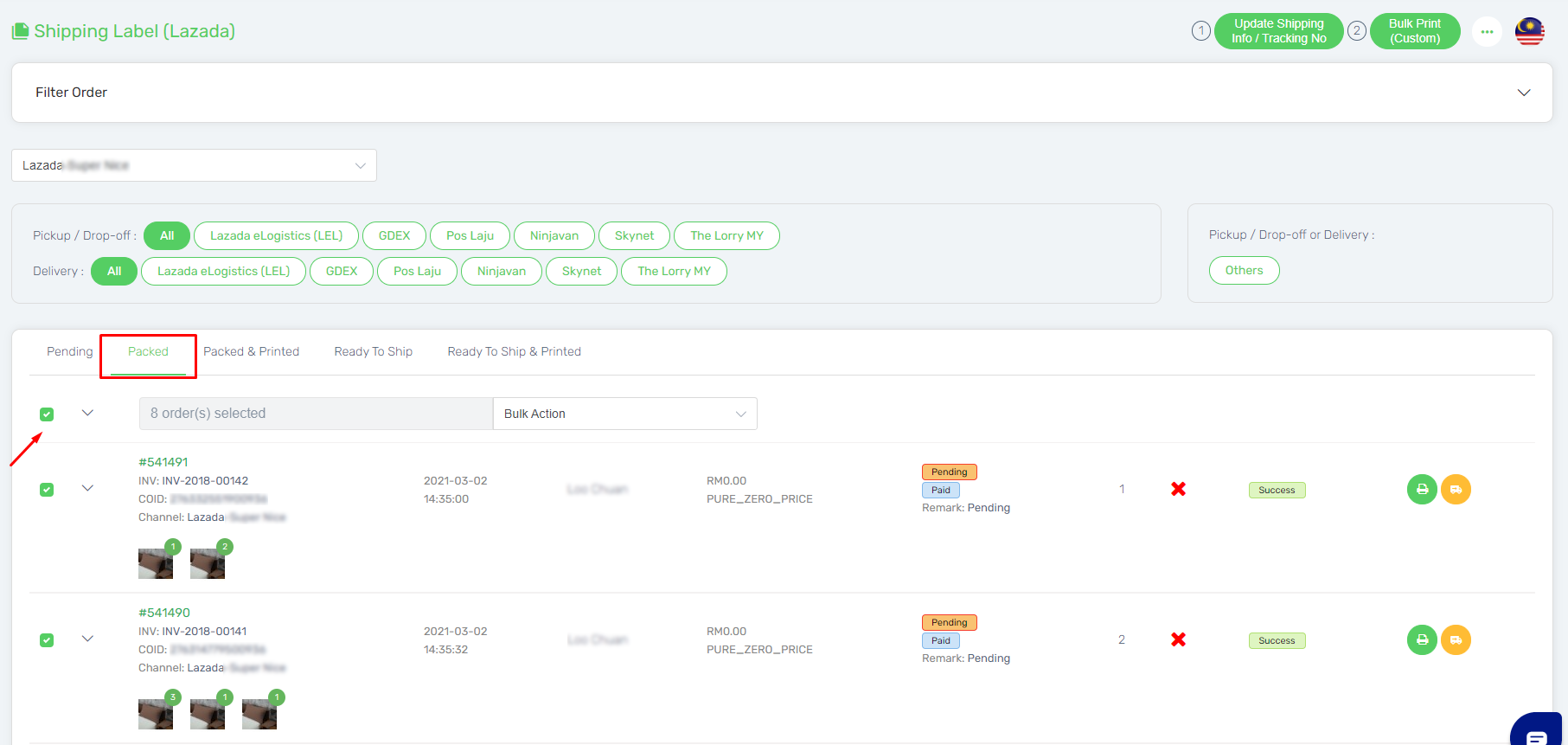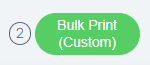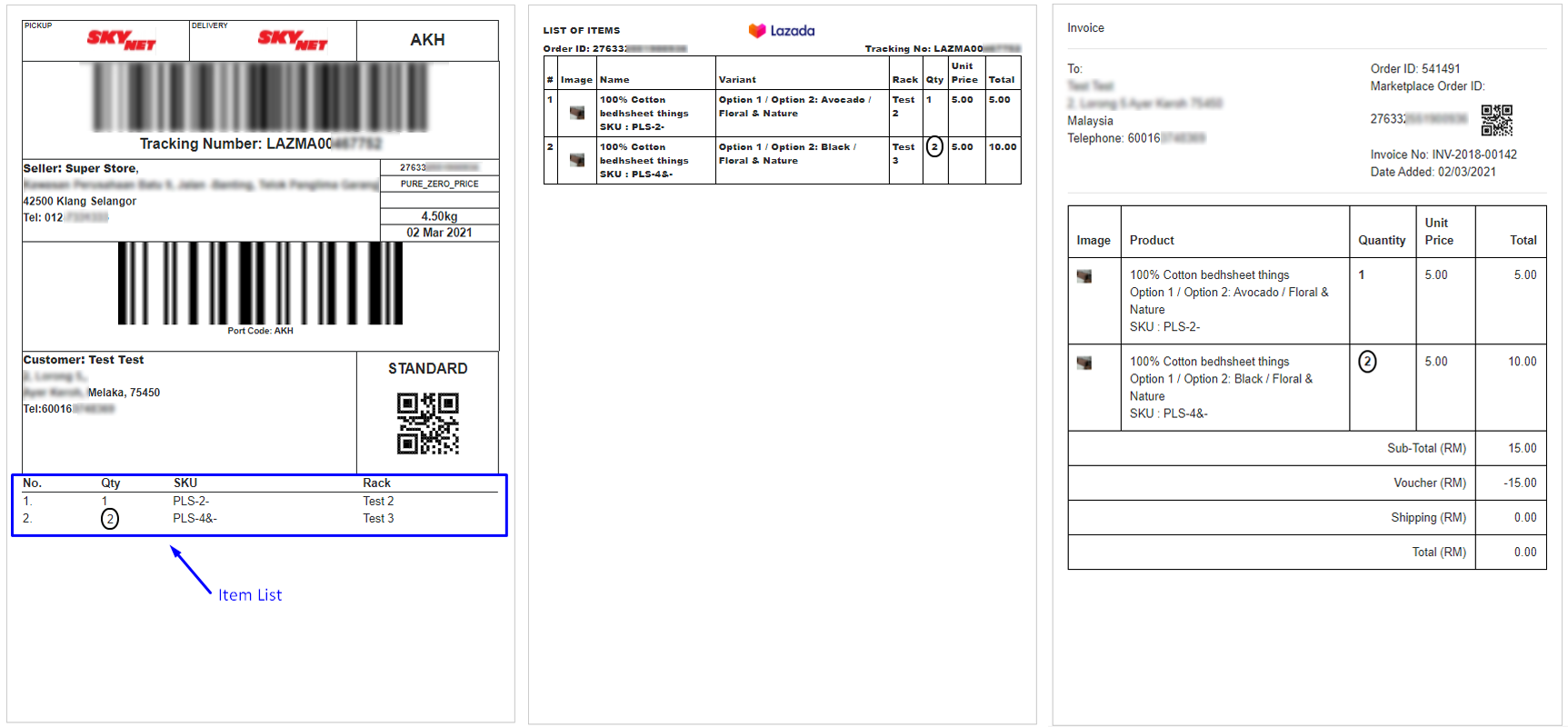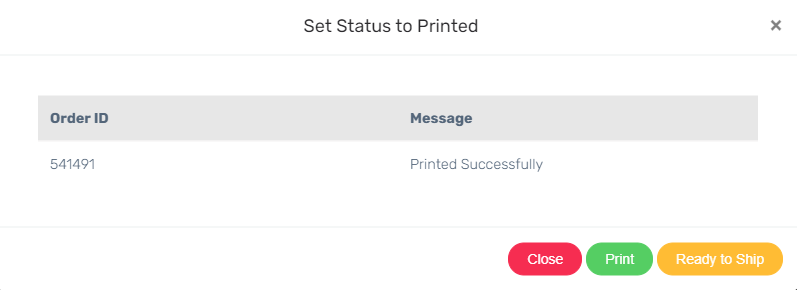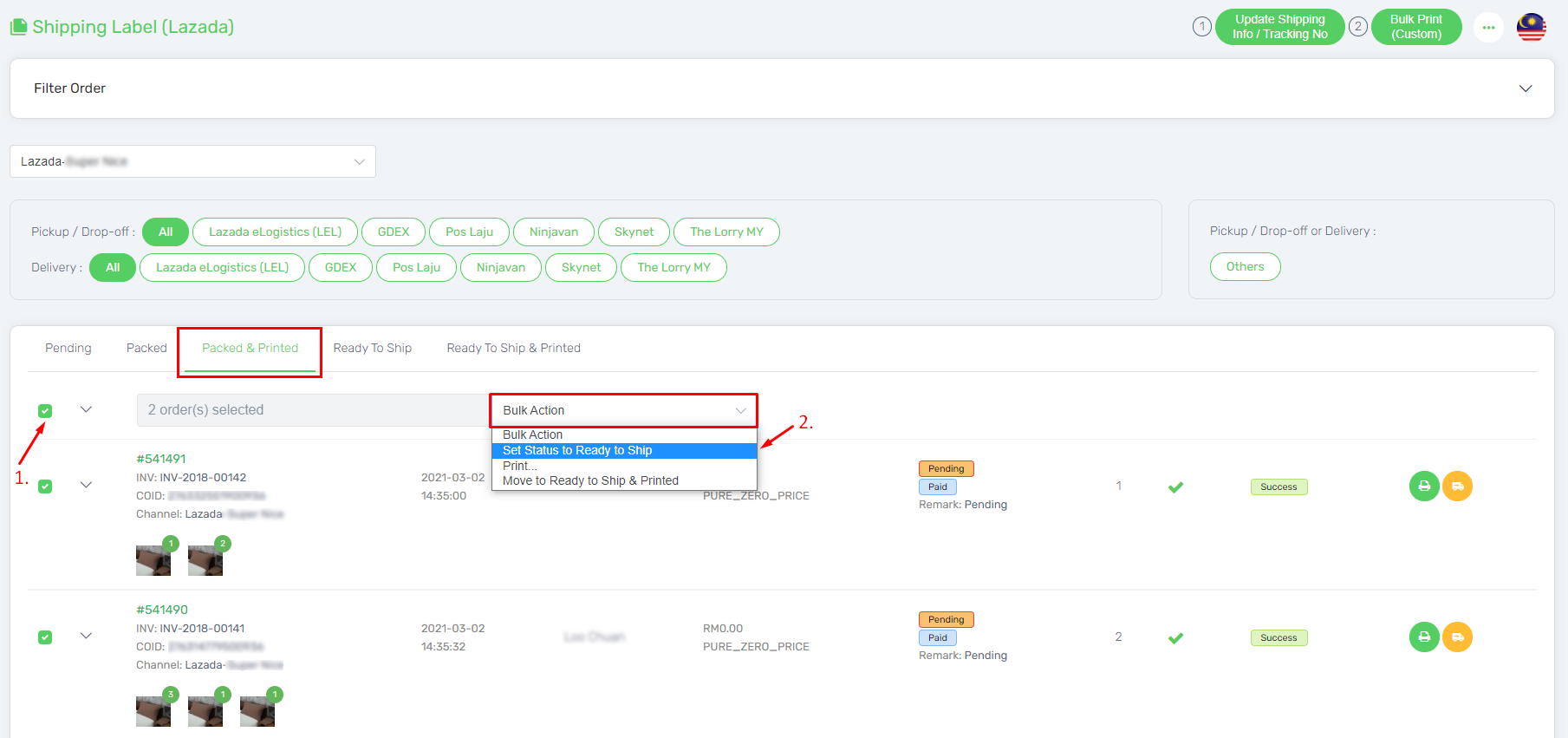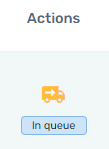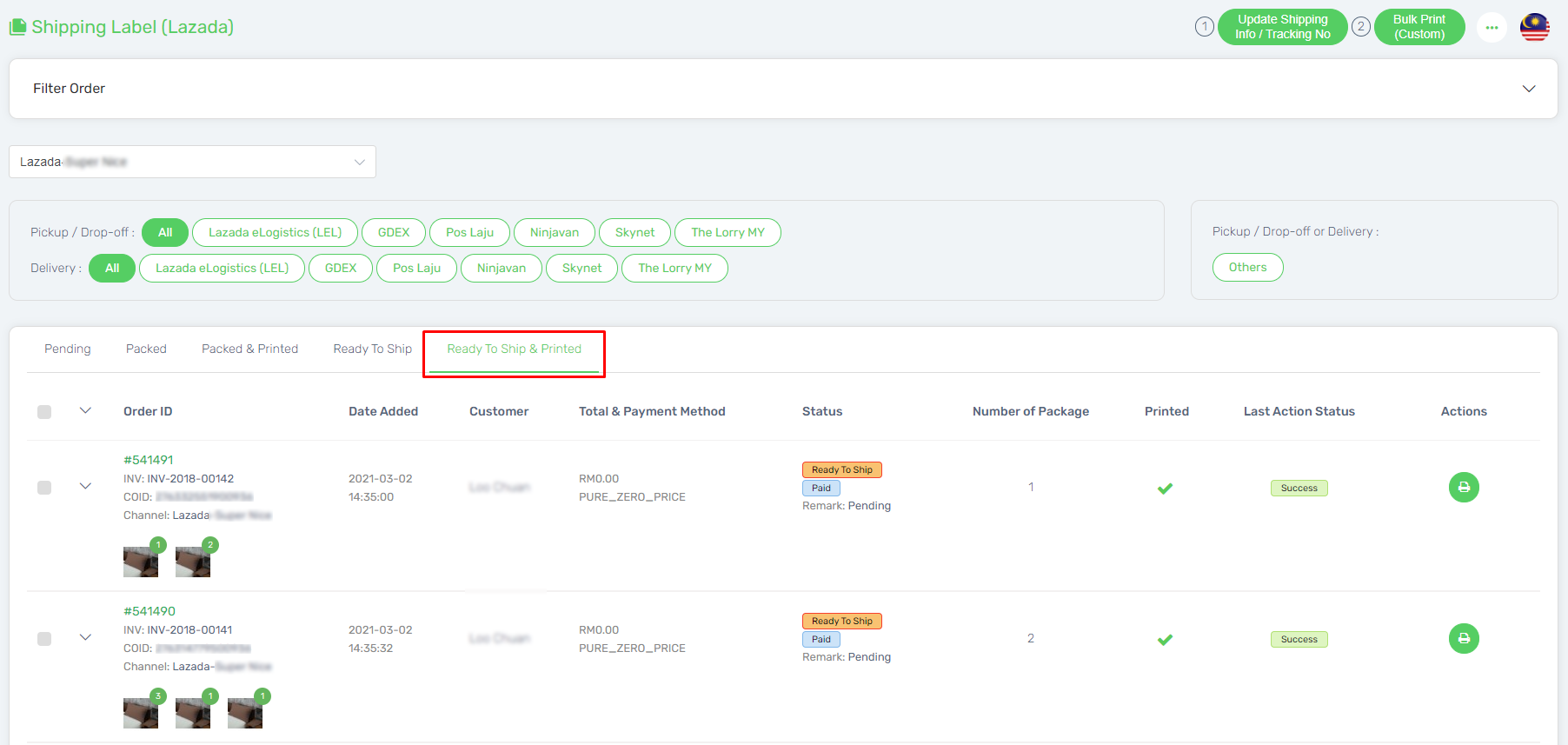Congratulation to all Lazada Sellers! You may now fulfill your Lazada orders via Lazada Shipping Label V3 to print Lazada Shipping Label along with the Packing List and Invoice with more customizable settings. Lazada Shipping Label V3 could increase productivity and efficiency significantly as you can enhance your order fulfillment process with the provided order filter features.
This feature is only available in Unicart Business Deluxe Plus Plan and above.
Step 1: Set up Store Info & Shipping Label Setting
Step 2: Set Status to Packed
Step 3: Print Lazada Shipping Label
Step 4: Set Status to Ready to Ship
Additional Information
1. Auto Arrange Shipment
2. Check Tracking Number
3. Print Invoice, Pick List & Packing List
4. Move To Features
Step 1: Set up Store Info & Shipping Label Setting
1. Navigate to Order, then Fulfillment, and select Lazada Shipping Label V3.
2. Go to More, and click on Setting.
3. Customize your Lazada Shipping Label by configuring the setting on General, Shipping Label, Packing List, Invoice, and the Courier Service Setting.
General Setting
1. Complete the Store Info by inserting Store Name, Store Telephone and Store Address. Choose a Default Shipping Provider.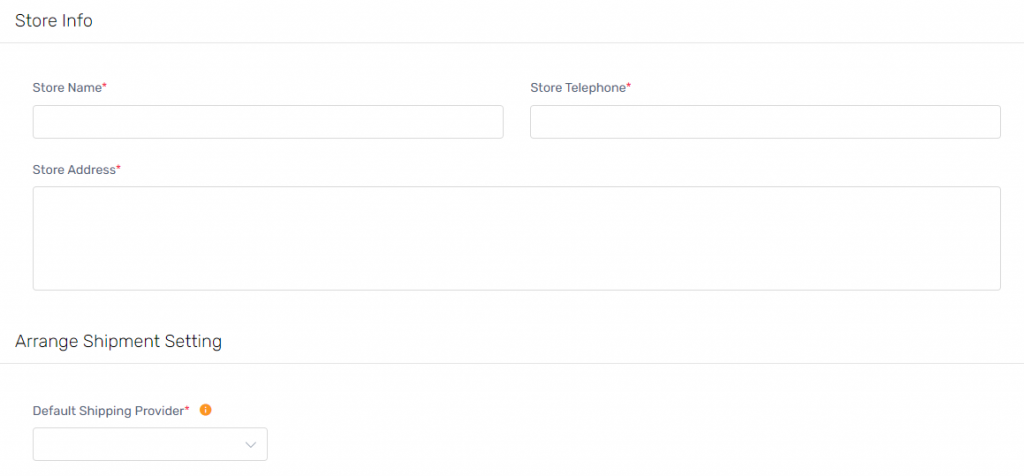
Note: Lazada will auto-assign the recommended shipping courier provider even a Default Shipping Provider selected in Unicart.
2. Then, you can choose to enable the status for Auto Arrange Shipment Setting if you wish to allow the system to “Set to Ready to Ship” or “Set to Packed” for the orders automatically, based on the timeslot you have selected. Then, you may also set the Order Cut-Off Date for the system to stop the auto-arrange shipment.
3. You can enable the Express Fulfillment status to ease your fulfillment process.
Shipping Label
There are 3 templates of Shipping Label. Choose either one (1) Shipping Label Template from With Item List, With Fragile Label or Standard to do further customisation.
1. You can personalize the Item List based on your own preferences. You can choose to display the information which needed on the item list where it can ease your item picking process. Moreover, you can have the feature to circle the quantity when it is more than one. You may also change the font size displayed in the item list.
(i) Item List: Customise and show the product SKU at the bottom of Shipping Label.
(ii) Circle quantity more than 1: The quantity in the Item List will be circled if the quantity is more than 1.
(iii) Show Unicart’s Product Name: Your products may have different name in Unicart and Lazada. Please enable this if your product name in Unicart is easier to identify the products.
(iv) Full Text Item List: Show full product name if Name is enabled.
2. While for the template of With Fragile Label, it will show below the shipping label.
3. While for the Standard template, it will be similar to Shipping Label from the seller center.
Packing List
1. Customize the Packing List information. This packing list can be printed along with the shipping label.
(i) Product Image Size (Width): Adjustable image size to display in Packing List
Invoice
1. Customise Your Invoice Template which you can design your Header Invoice with Store details and Logo, and set to print along with the shipping label.
(i) Show QrCode for Lazada Order ID in Invoice: Show the Lazada Order ID with QrCode or Barcode in the custom Invoice.
Courier Service Setting
1. Each Courier Service can have different settings, click Edit Action to customize.
2. Choose the Shipping Label template that wish to print out.
3. Enable the Packing List & Invoice based on your printing preference, it will be printed along with your Shipping Label of each order accordingly.
4. Set how many page(s) of Shipping Label you wish to print out.
2. Once done with all the settings for your Lazada Shipping Label V3, click on the Save button.
Step 2: Set Status to Packed
1. Go to the Pending section.
2. Select the pending orders, and choose “Set Status to…” at Bulk Action. Then, select the status as “Packed“.
Note: The “Packed” status will be reflected in the Lazada Seller Center’s order status.
3. Once the order status is set as Packed, the order status at the Actions will be showing in queue and the order will auto-updated to the “Packed” page in a short time.
Step 3: Print Lazada Shipping Label
1. Go to the Packed page.
2. Orders will be listed under different tabs based on the assigned Shipping Service Provider. However, at the “All” tab, you will able to view all orders from every Shipping Service Provider. Then, you will just have to select the order on the “Packed” page.
3. Click on the Update Shipping Info / Tracking No button at the right top, to retrieve the latest order shipping information and tracking number.
4. Click on the Bulk Print (Custom) button to print out the Lazada Shipping Label. The Packing List and Invoice will be printed along with Shipping Label if the setting is enabled.
5. Below is the sample of the Unicart custom Lazada Shipping Label, Packing List and Invoice.
6. Once the Shipping Label is printed, a message will be prompted. You may just choose to Close the message and set the order to Ready to Ship status later.
Note: This is to allow you to have more time to pack your parcels before setting the order to ready to ship status, so you can avoid the penalty from Lazada Package Not Ready (PNR).
7. If the message is closed without set Ready to Ship, the order will be updated to the “Packed & Printed” tab.
Step 4: Set Status to Ready to Ship
1. Go to the Packed & Printed tab.
2. Select the order and Set Status to Ready to Ship.
Note: Perform this step when your parcel is ready to ship. The “Ready to Ship” status will be reflected in the Lazada Seller Center’s order status.
3. Then, the order will be in queue and hence processed to Ready to Ship status.
4. After all the fulfillment process is done, the order will be in the “Ready To Ship & Printed” page.
Additional Information
1. Auto Arrange Shipment
Utilize the features of Auto Arrange Shipment Setting to ease your daily routine by allowing the system to automatically set the order to packed or ready to ship status.
First, you will have to enable the Status and choose the option for Auto Set Status To:
- Packed: Order will be set to “Packed” and the tracking number will be returned.
- Ready to Ship: Order will be set to “Packed” & “Ready to Ship” with the tracking number.
If you choose the option as “Packed”, then the system will auto set to packed for all pending orders within the Arrange Timeslot selected, e.g. every day 12am till 6am. Hence, you can directly proceed with the shipping label printing process and pack the parcel (Step 3).
Else, if your fulfillment team will pack the order parcel immediately without worries about the penalty of Lazada Package Not Ready (PNR), you can just let the system to set the order to “Ready to Ship” automatically and your fulfillment team will proceed with the shipping label printing process.
Moreover, you can use the Order Cut-Off Date to stop the system from auto-arranging shipment. For example, the order fulfillment team is not working on weekends, hence you can set the cut-off date which is on every Friday, 2012-03-05 9.00am.
Note: This feature is optional to be applied, you may use this feature based on the scenario and situation which suitable for you.
2. Check Tracking Number
When the order already set to packed and the tracking number is not updated, then you may need to select the Packed order again and click the Update Shipping Info / Tracking No button.
![]()
Note: Click the drop-down arrow to display more information on the order details, e.g. product information and tracking number.
3. Print Invoice, Pick List & Packing List
The Invoice, Pick List & Packing List can be printed via Bulk Action, choose Print and select the documents.
4. Move To Features
For those orders which are already fulfilled in Lazada Seller Center, the Move To feature can be used to move the order status in Unicart’s Lazada Shipping Label Printing for a record purpose so that you would not re-arrange shipment for the fulfilled order.