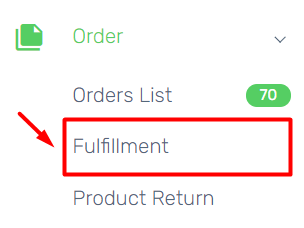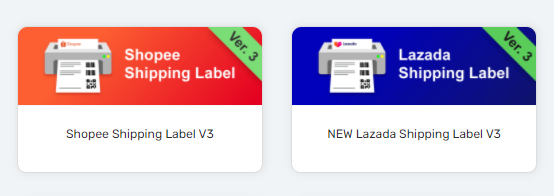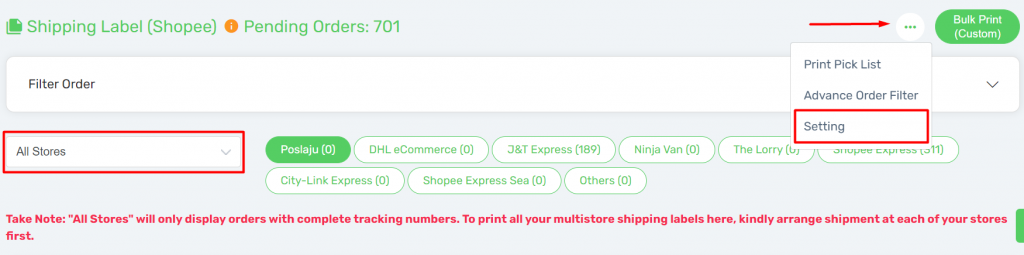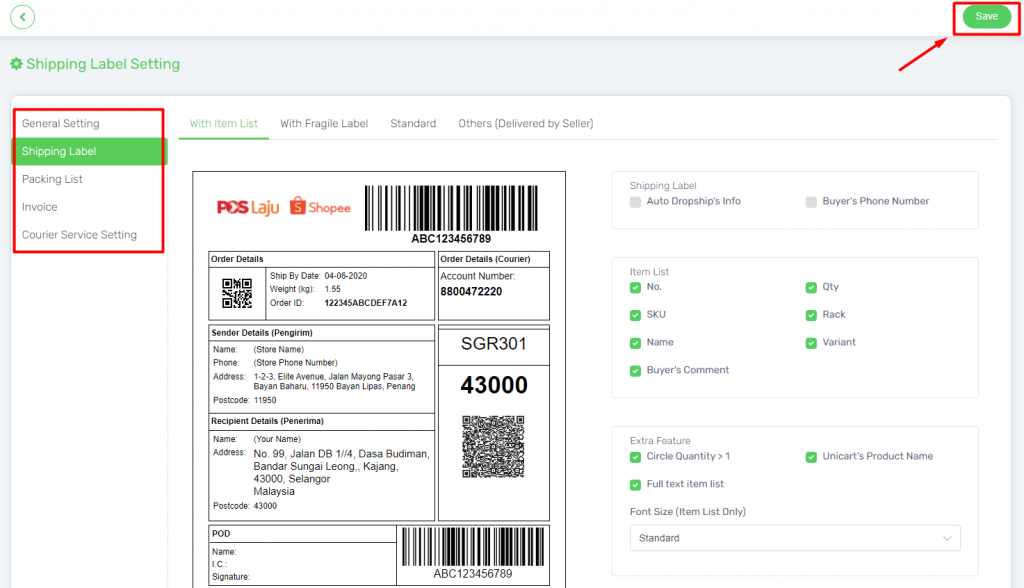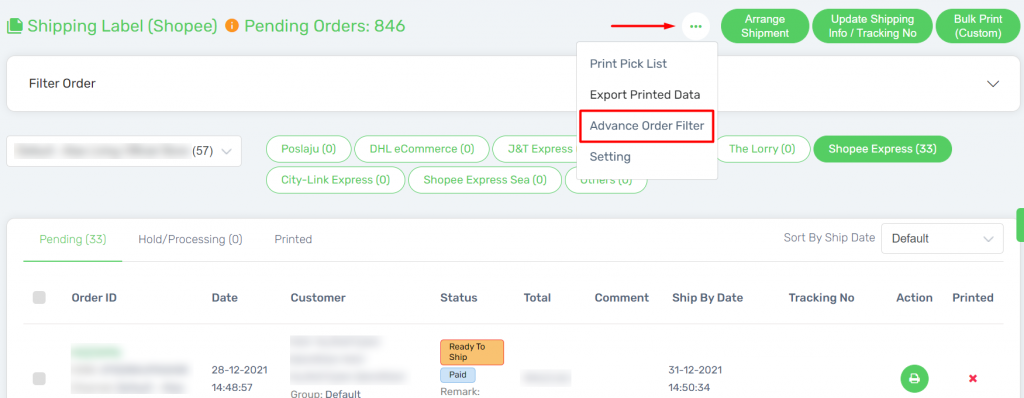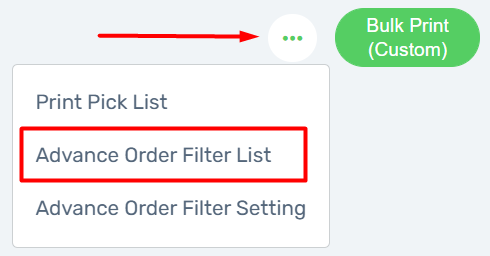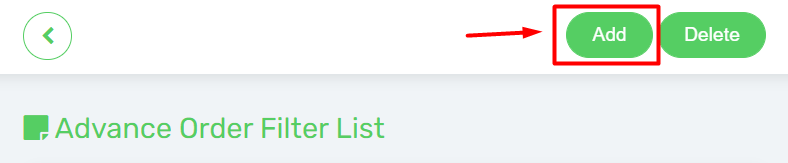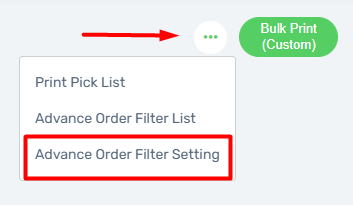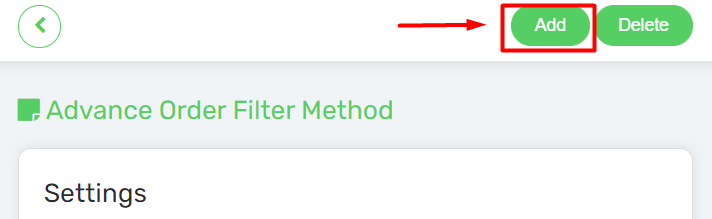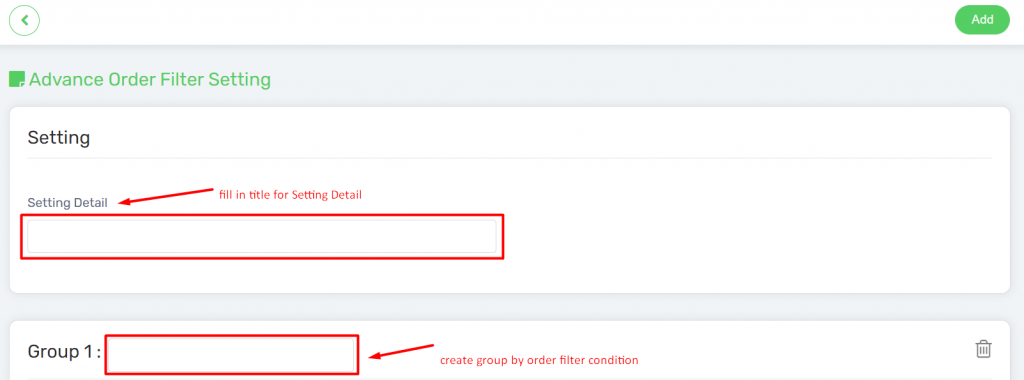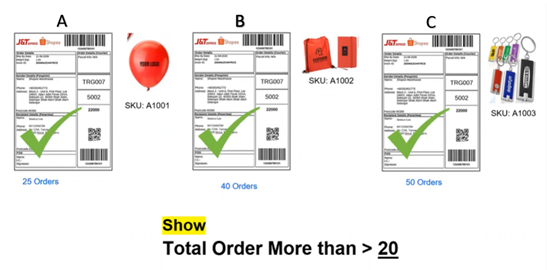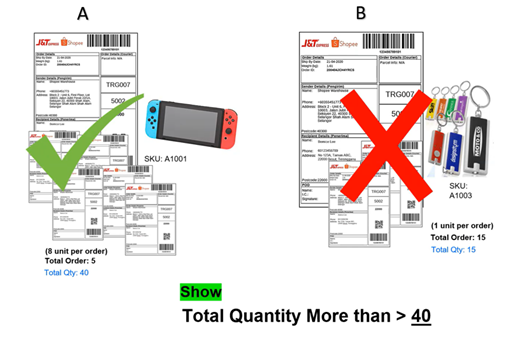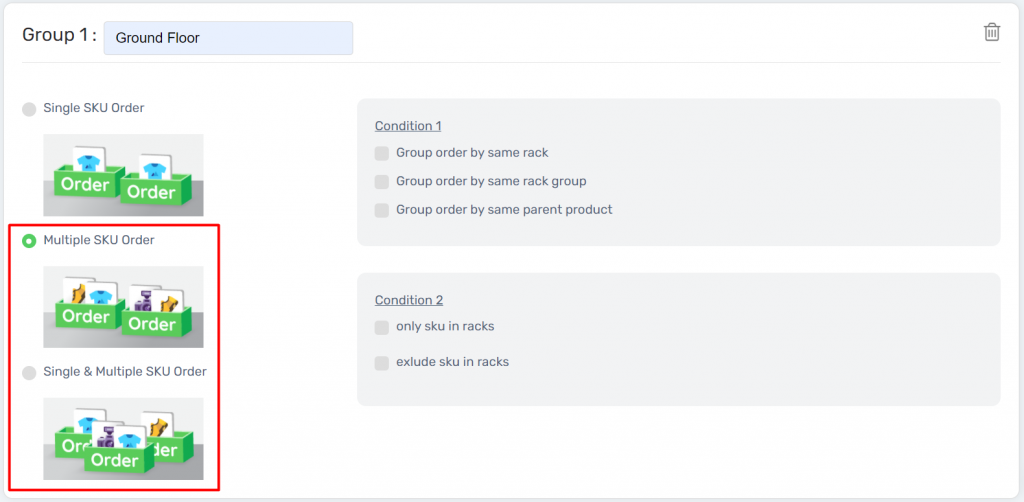Step 1: Configure All Stores’ Shipping Label Settings
Step 2: Create Order List
Step 3: Pre-set the Filter Preferences
Step 1: Configure All Stores’ Shipping Label Settings
Shipping Label printed from Advanced Order Filter will follow the format set in All Stores.
1. Navigate to Fulfillment from the Order menu.
2. Choose the Shipping Label (Shopee or Lazada).
3. Select All Stores, and go to More (…) and choose Setting.
4. Configure the Shipping Label settings to your preference and click Save.
Step 2: Create Order List
1. Go into the Advance Order Filter from the More (…) button
2. Create the Advance Order Filter List from More (…) button
3. Then, click Add to continue.
4. Add the Advance Order Filter List Name and click the button to Create the list
Step 3: Pre-set the Filter Preferences
1. Configure the Advance Order Filter Setting from More (…) button.
2. Click Add button to create Advance Order Filter Method
3. Enter the title of Setting Detail and create Group to have different order filter conditions.
Note: Each Filter Method allows max 5 groups only.
Example:
Setting Detail: Ground Floor Items
Group 1: Single SKU Order
Group 2: Multiple SKU Order
OR
Setting Detail: Ground Floor Items
Group 1: Single & Multiple SKU Order
4. Choose the filter type
A. Single SKU Order – filter out orders containing one single item only.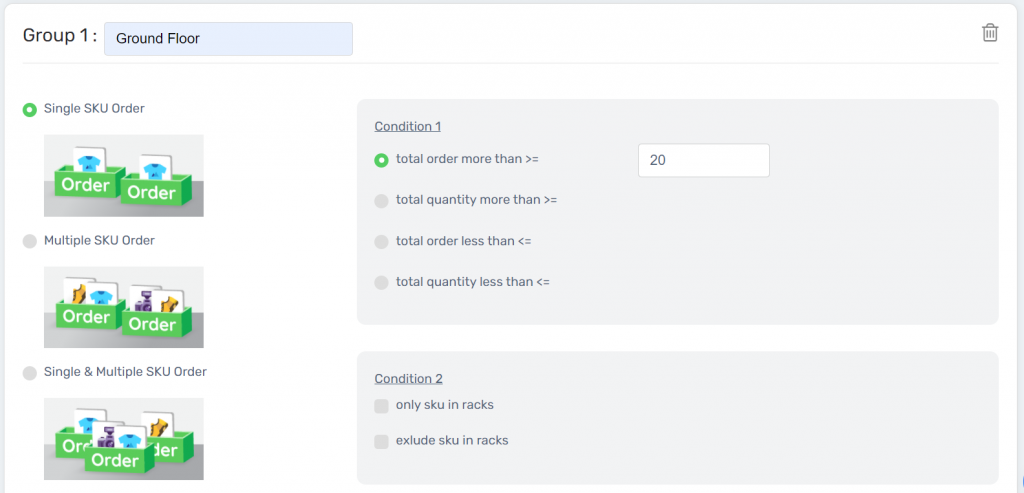
*Condition 1 is Mandatory field.
(i) Total order more than – filter out single item’s order equivalent and More than the amount you set. Set 1 if you don’t have any special filtering
If you wish to prior orders for Hot Selling items with more than 20 Orders
1. Set the condition for Total Order More Than >= 20
2. The below Order A, B and C will be filter out(ii) Total quantity more than – filter out single item’s quantity equivalent and More than the amount you set.
If you wish to prior process orders for Hot Selling items with more than 40 quantities
1. Set the condition for Total Quantity More Than >= 40
2. The below Order A will be filter out(iii) Total order less than – filter out single item’s order equivalent and Less than the amount you set.
(iv) Total quantity less than – filter out single item’s quantity equivalent and Less than the amount you set.
*Condition 2 is Optional and available in all filter types.
(i) Only SKU in racks– Enter the rack / rack group to filter orders with the selected rack only.
(ii) Exclude SKU in racks – If you wish to include most of the rack / rack group, you can use the exclude method.
B. Multiple SKU Order – filter out orders containing multiple items only.
C. Single & Multiple SKU Order – filter out orders containing both single and multiple items.
*Condition 1 is Optional field.
Group order by same rack: filter out the order of the items under same rack.
Example: Order #1001
Item A – Rack A-1
Item B – Rack A-1
Item C – Rack A-1Group order by same rack group: filter out the order of the items under same rack group.
Example: Order #1002
Item A – Rack A-1
Item B – Rack A-2
Item C – Rack A-3The order items are under the same rack group A.
Group order by same parent product: filter out the order of the items that are under same parent product.
Example: Order #1003
Item A – Red
Item A – Blue
5. Click Add button to save all the group you have done created.
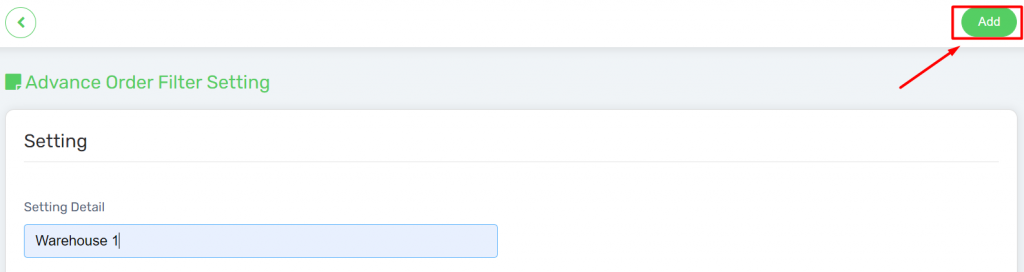
And that’s it, you can now proceed to fulfil orders with your filter preferences to ease your picking process! – Refer to How to Increase Picking Efficiency using Advance Order Filter