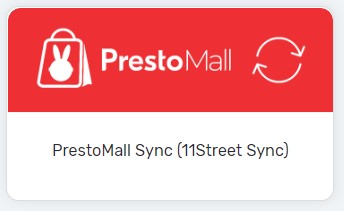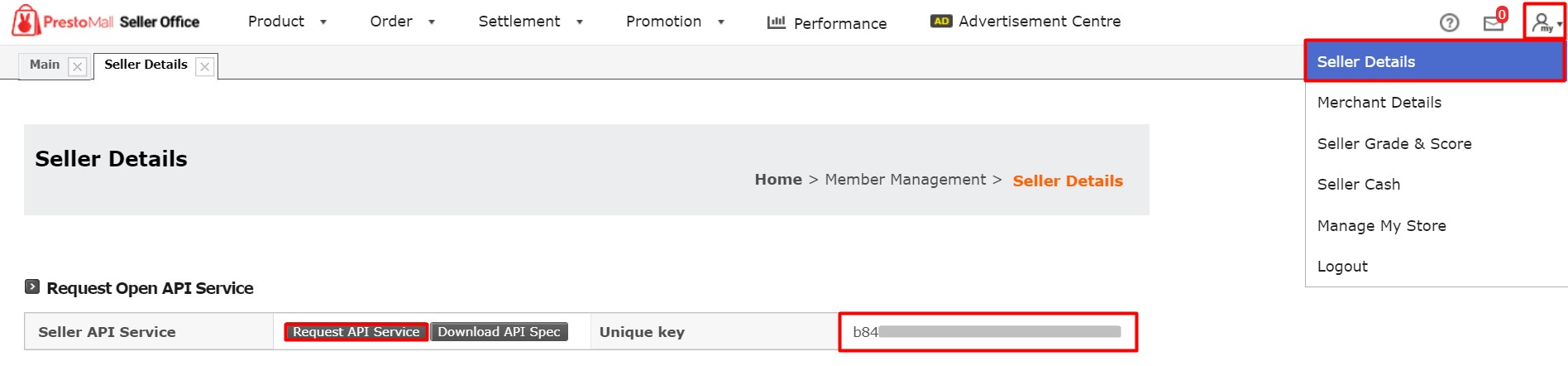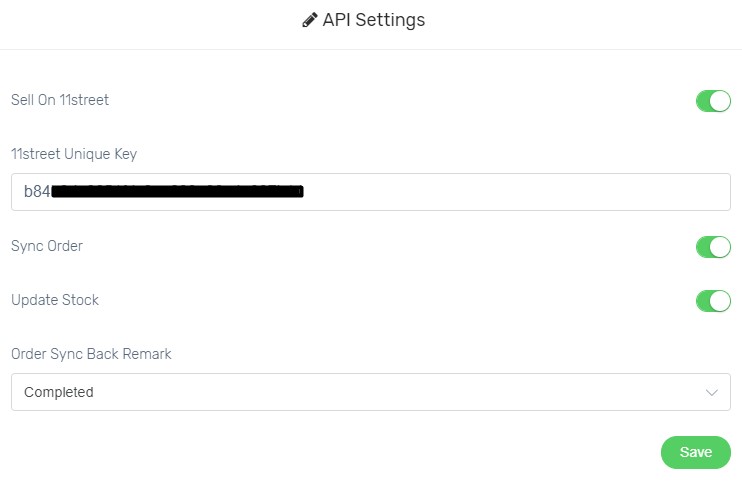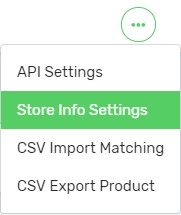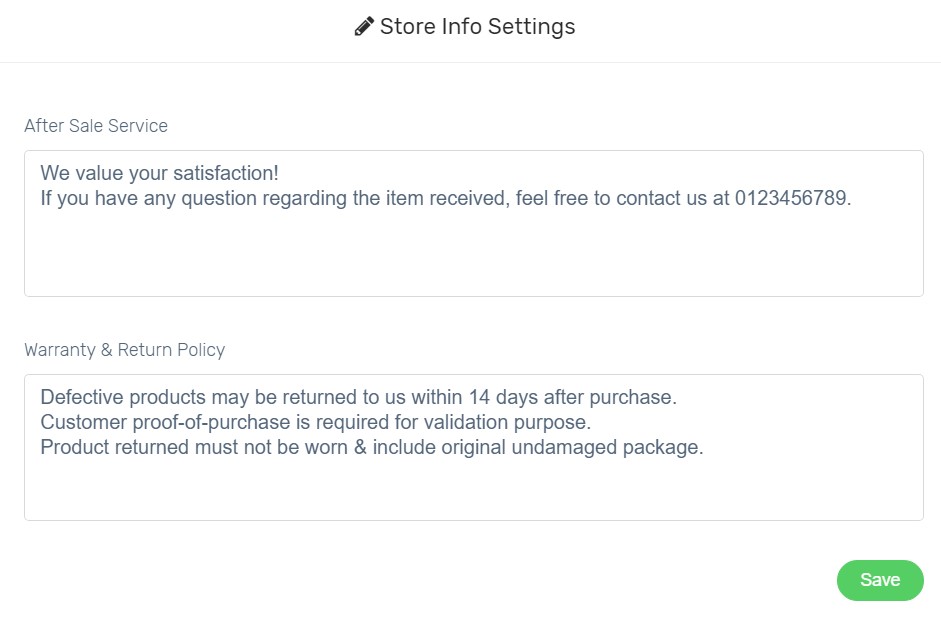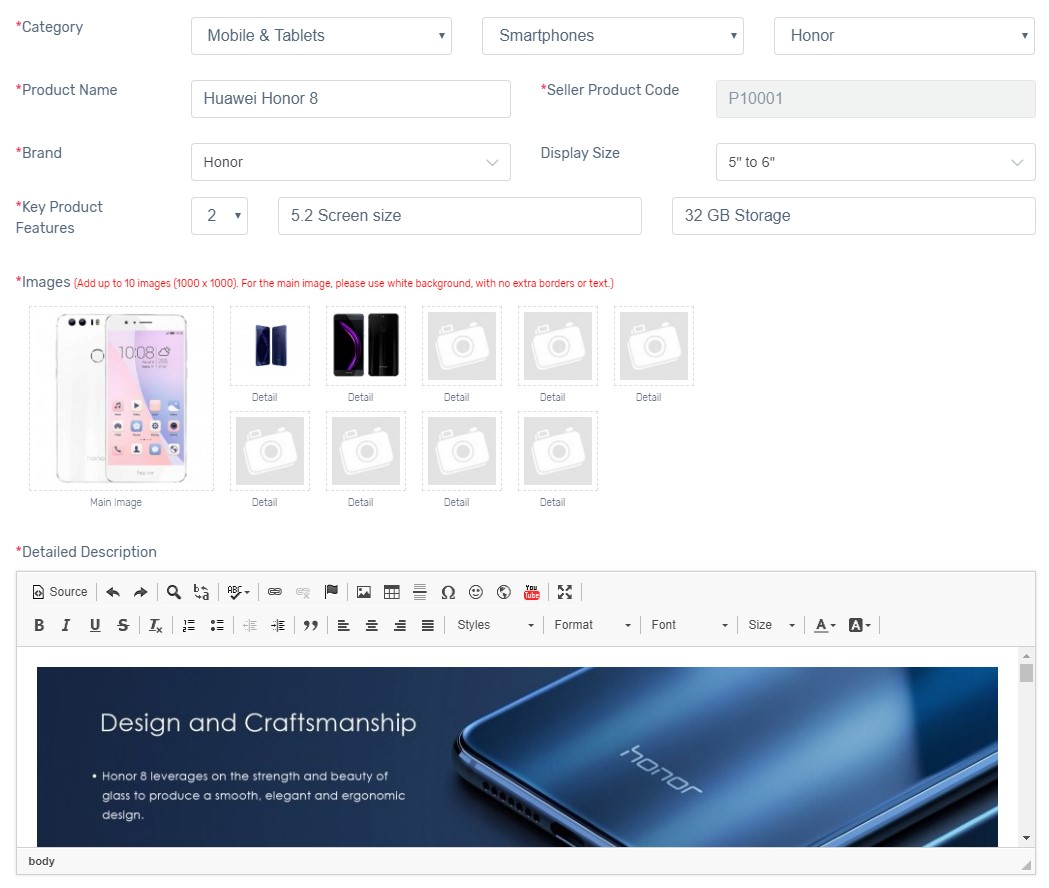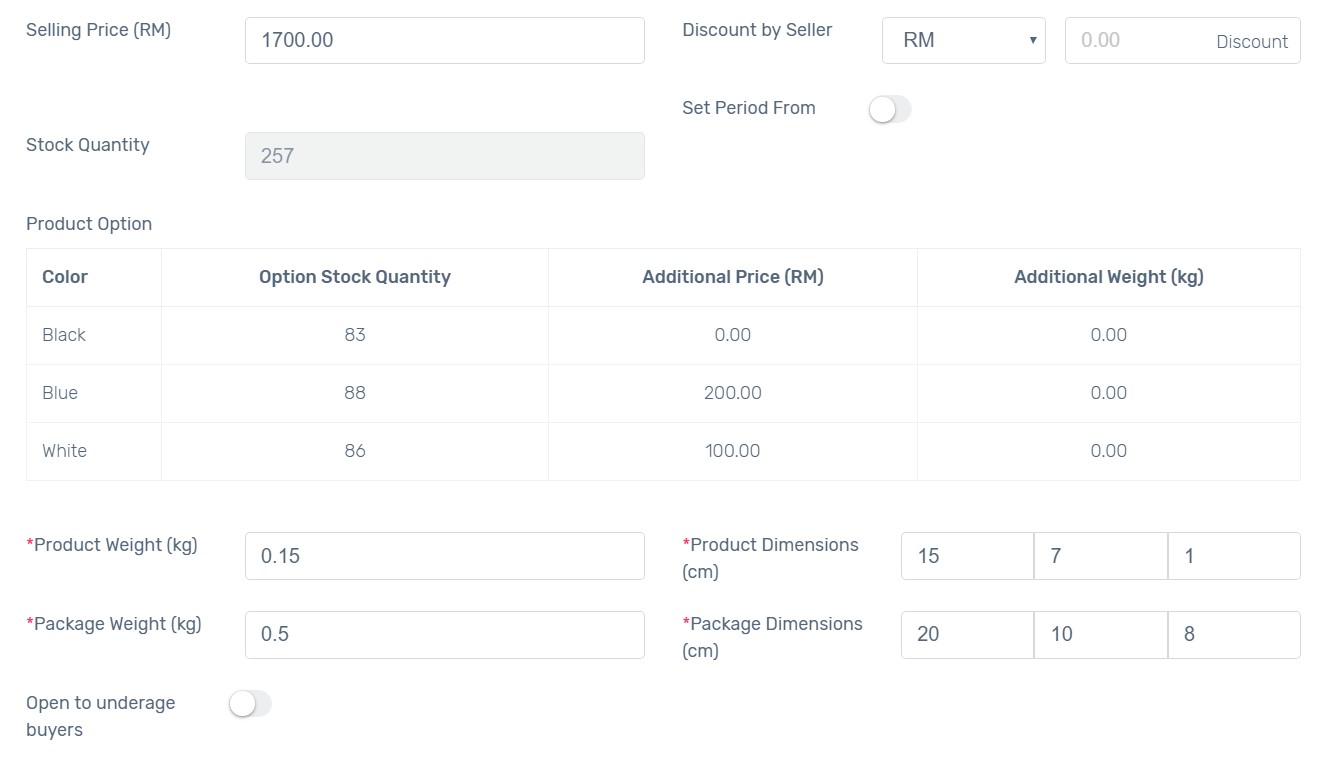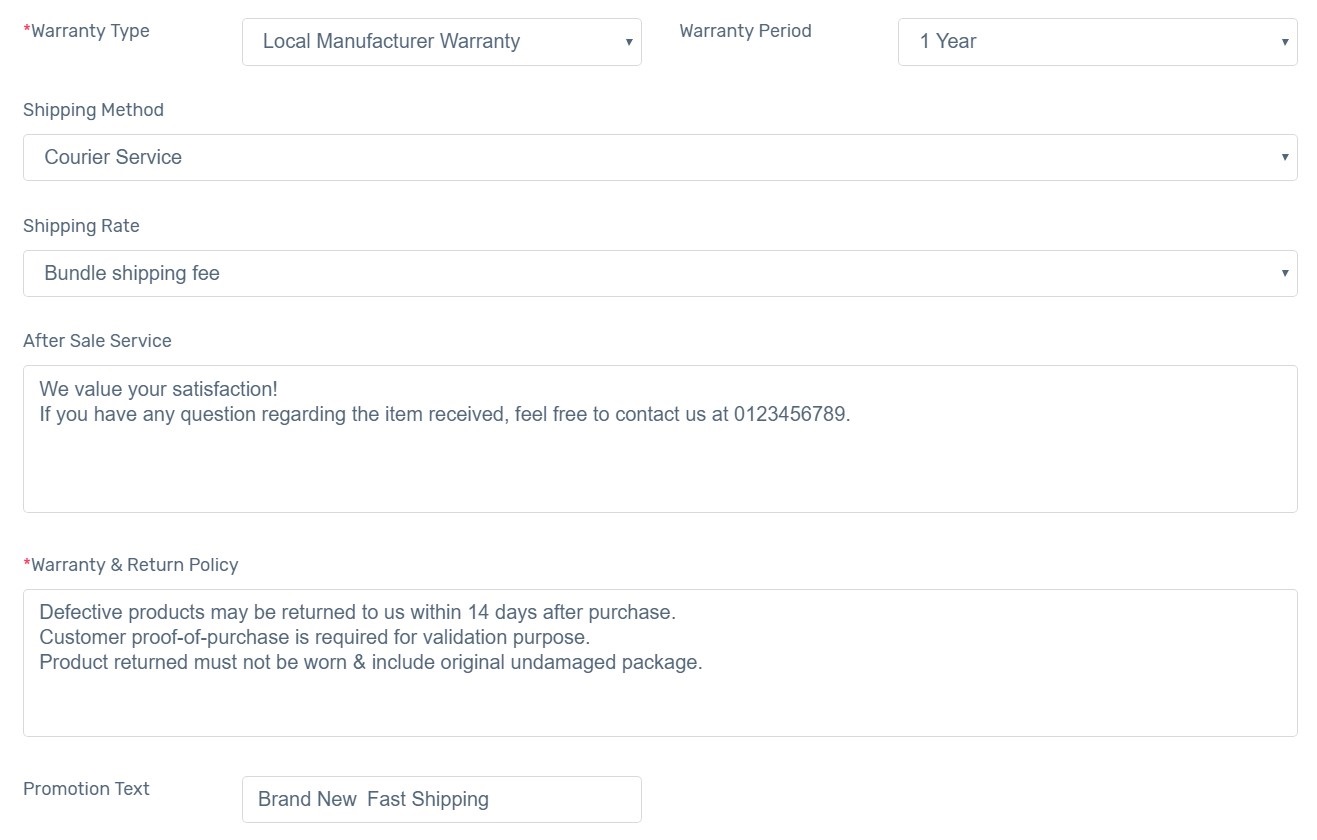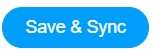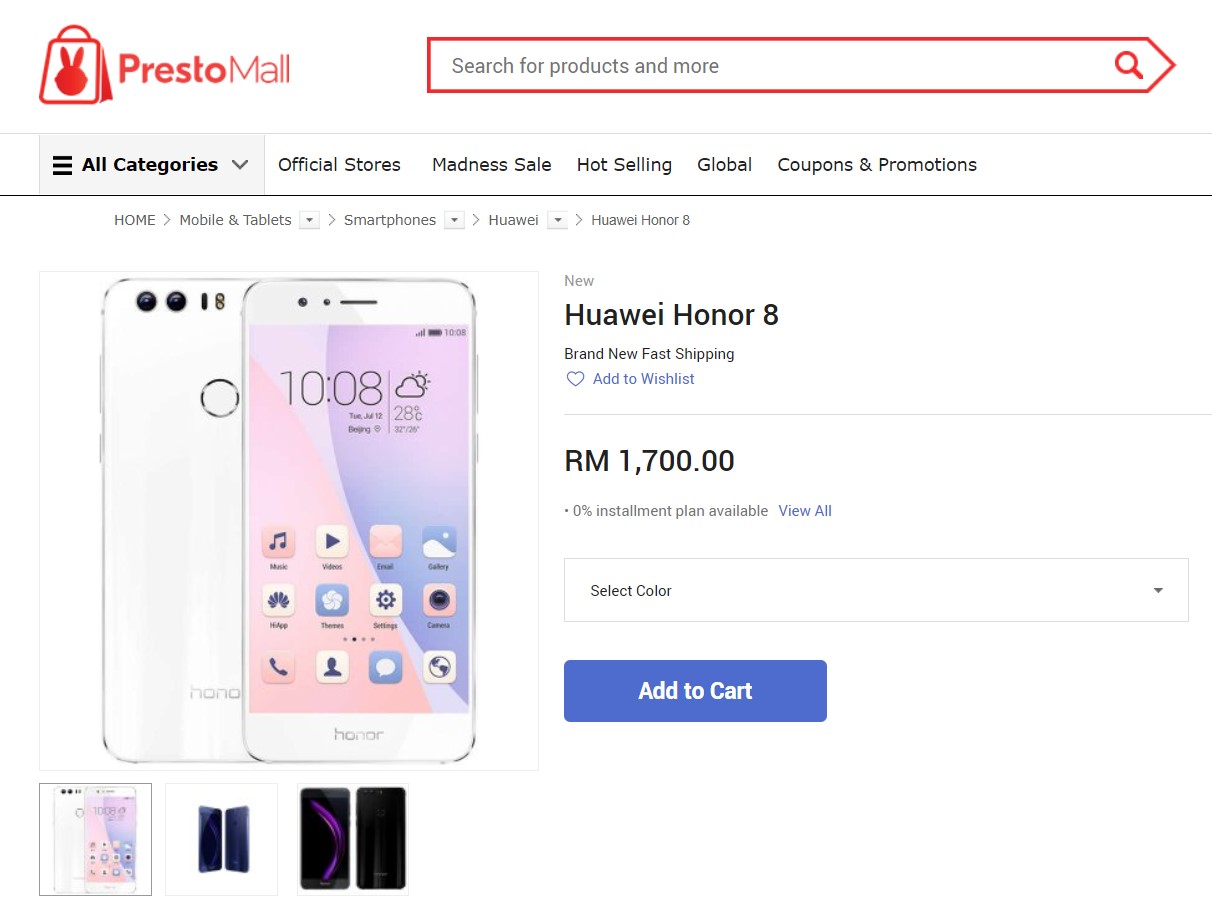PrestoMall Sync (11street Sync) allows sellers to sync products from Unicart store to PrestoMall seller office. PrestoMall orders and inventory can be updated in Unicart store.
This feature is only available in Unicart Pro Plan and above.
Step 1: Register PrestoMall Seller Account
Step 2: Set up PrestoMall Integration
Step 3: Set up PrestoMall Product Settings
Step 4: Sync Product to PrestoMall
Additional Information
1. Bulk Updating Tools
2. Reserved Stock
Step 1: Register PrestoMall Seller Account
1. Register an PrestoMall seller account.
2. When your PrestoMall seller account is activated, login to your PrestoMall account.
Step 2: Set up PrestoMall Integration
There are 3 parts required to perform before you can sync to PrestoMall.
Part I: PrestoMall Unique Key
1. Navigate to PrestoMall Seller Office, click the user icon on the top right and select Seller Details.
2. Click Request API Service button and copy Unique Key.
3. Navigate to Marketplaces and PrestoMall Sync on Unicart store, enable Sell On PrestoMall.
4. Paste the Unique Key.
5. Enable Sync Order to auto sync PrestoMall order to Unicart.
6. Enable Update Stock to get PrestoMall inventory auto updated when there is order triggered in Unicart.
7. Order Sync Back Remark is the remark of PrestoMall order. Completed, Processed or Processing is recommended.
8. Hit Save button to start using PrestoMall Sync.
Part II: Bundle Shipping Rates
1. Navigate to Seller Details page from PrestoMall Seller Office, click [Manage] from Ship-From Address.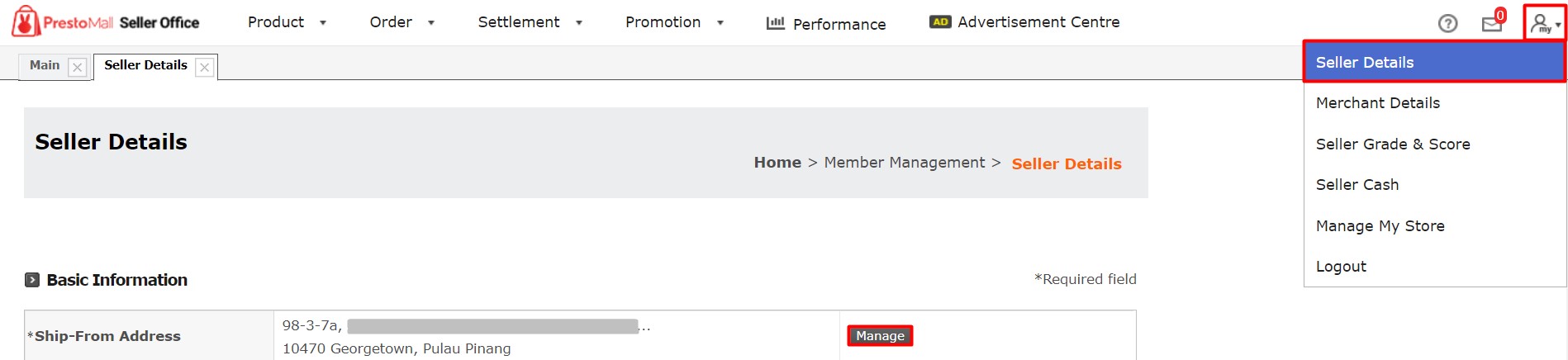
2. Select a Ship-From Address, register Bundle Shipping Rates and Save.
Part III: Store Info Settings
1. Navigate to PrestoMall Sync page from Unicart store, click More icon on top right and choose Store Info Settings.
2. Fill up general After Sale Service (Optional) and Warranty & Return Policy (Mandatory), and Save.
Step 3: Set up PrestoMall Product Settings
1. Click [+] for the product you want to sync.
2. Fill in PrestoMall product settings before sync.
Category*: Select PrestoMall category of the product.
Product Name*: It will be auto retrieved from Unicart. Edit if you wish to have different product content in PrestoMall.
Brand*: Select the brand of the product. If unfound, then choose “None”.
Attribute* (Display Size): Select the attribute of the product. Note: Attribute varies based on the selected PrestoMall category.
Key Product Features*: Select a minimum 2 features to maximum 8 features to highlight your product features.
Images*: PrestoMall supports to sync maximum 10 images. Click the image and choose the attractive one.
Detailed Description*: It will be auto retrieved from Unicart. Edit if you wish to have different product content in PrestoMall.
Selling Price (RM)*: The product price customer require to purchase (before discount, if any)
Discount by Seller: Enable it if you offer discount, and set discount by amount or percentage.
Set Period From: Insert Promotion Period if you offer discount.
Product Weight (kg) & Dimensions (LxWxH)*: For product information display purpose. It will be auto retrieved from UniCart.
Package Weight (kg) & Dimensions (LxWxH)*: For calculating shipping fee purpose. Edit if necessary.
Open to underage buyers: choose whether the product can be purchased by underage.
Warranty Type & Period*: Select a warranty type for your product and the warranty period to be given to your customers.
Shipping Method: Choose whether the product will be shipped by Courier Service or Direct Shipping.
Shipping Rate: The shipping fee of the product.
– Bundle Shipping Rate: It applies based on accumulated weights of multiple purchases with the same shipping condition.
– Free: Free Shipping.
– Shipping Rate by Product: It applies based on weight of the product. You can also offer discount or even free shipping conditionally.After Sale Service: It will be auto retrieved from Store Info Settings from Step 2 Part III. Edit if you have specific After Sale Service for this product.
Warranty & Return Policy*: It will be auto retrieved from Store Info Settings from Step 2 Part III. Edit if you have specific Warranty & Return Policy for this product.
Step 4: Sync Product to PrestoMall
1. When everything is ready, Hit Save & Sync.
2. The Sync Status will be in queue. Please allow some time for PrestoMall to accept the sync request. Refresh the page in a few minutes to see the latest sync status.
3. When the sync request has been approved by PrestoMall, the Sync Status will change to Success.
Congratulation! You have successfully synced product from Unicart store to PrestoMall Seller Office.
If you can’t find the synced products in your PrestoMall Seller Office, it is probably being QC by PrestoMall team. You can check it from your PrestoMall Seller Office > Product > Product Review Status.
Additional Information
1. Bulk Updating Tools
You can pre-fill PrestoMall Category for the products you want to sync.
2. Reserved Stock
Reserved Stock function is used for backup purpose so that you will reserve some stock and will not sell 100% of your inventory to PrestoMall to avoid overselling.
Example 1: The product has no variant.
Inventory: 300
Reserved Stock: 10
Synced Inventory to PrestoMall: 290
Example 2: The product has 3 variants.
Inventory: 300
Variant Inventory: 100 for each variant
Reserved Stock: 10
Synced Variant Inventory to PrestoMall: 90 (100 – 10) for each variant