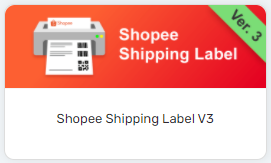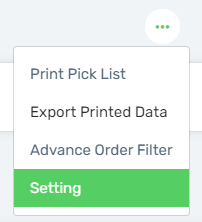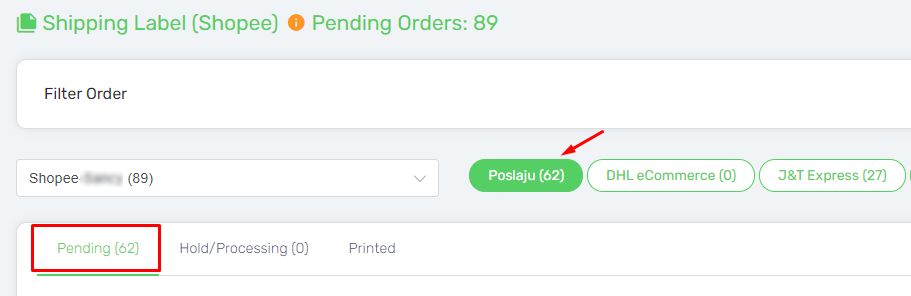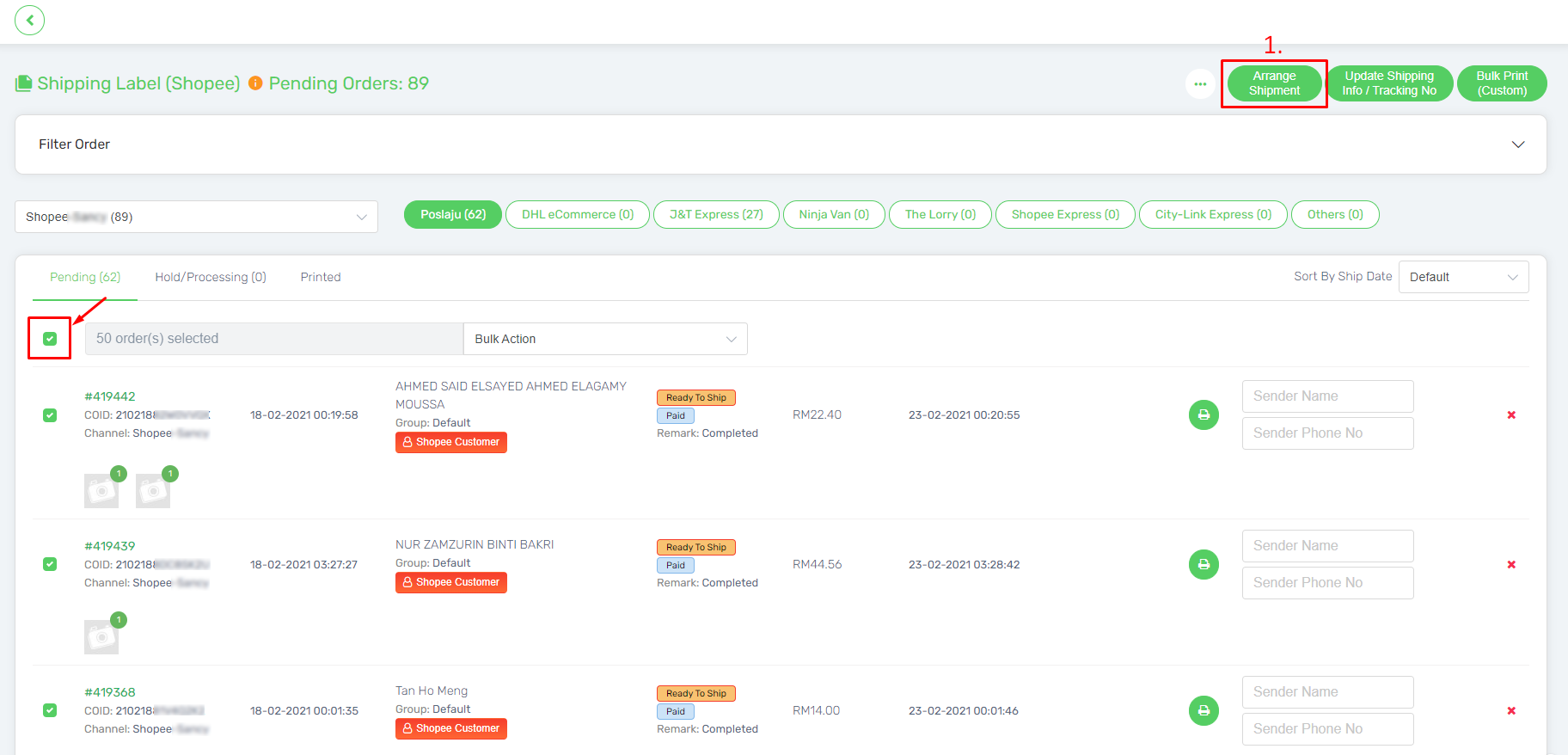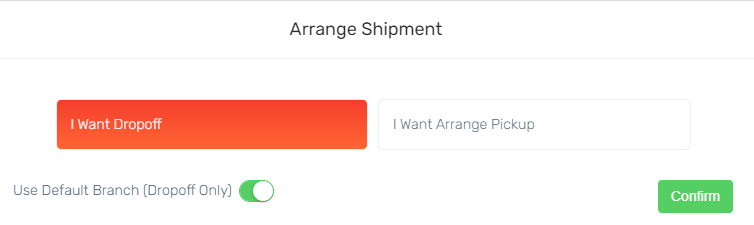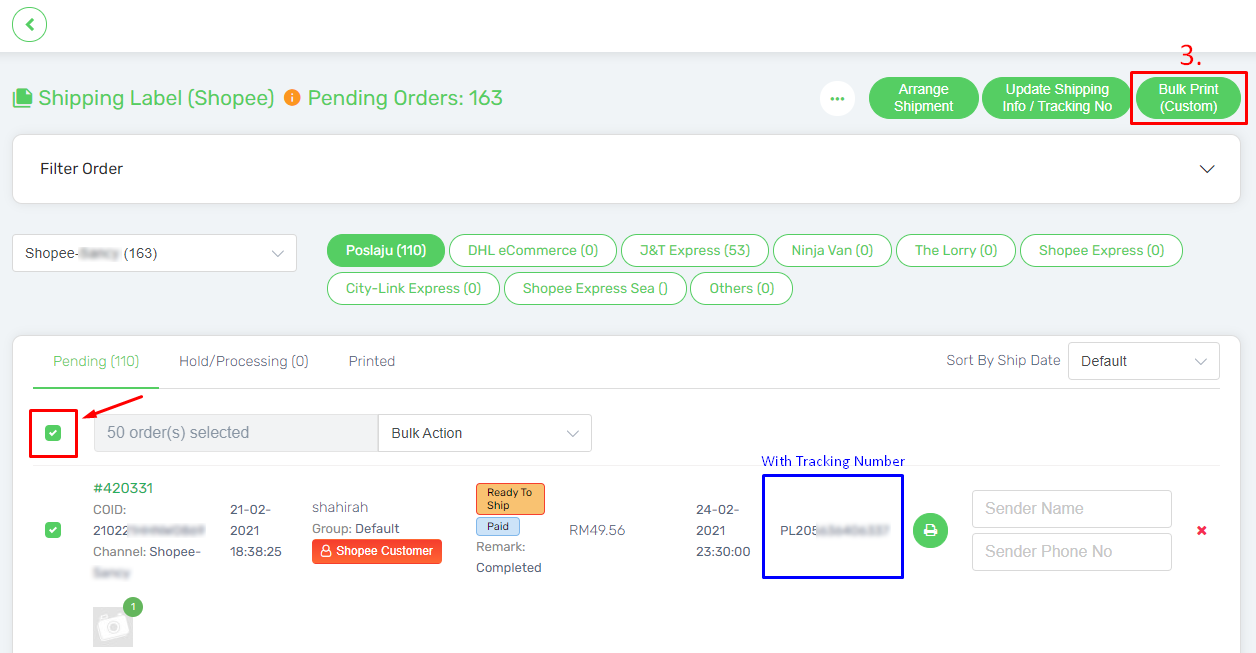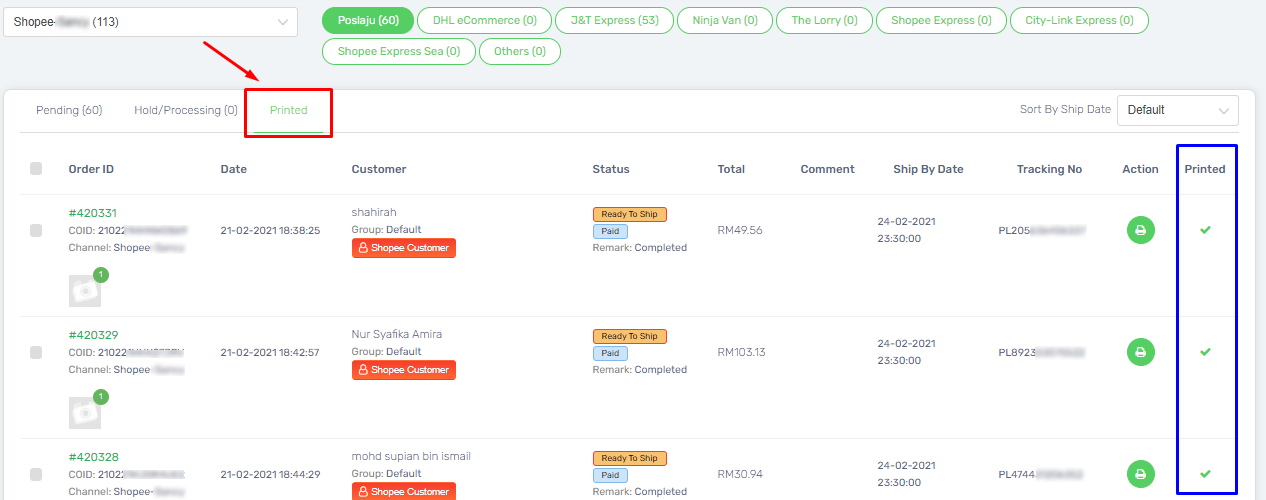Shopee Shipping Label V3 allow you to have more customization on the Shopee Fulfillment process. You can now print the Shopee Shipping Label, Invoice or Packing List based on the customizable settings that you prefer. It would increase the productivity and efficiency significantly as you can have your own settings which are custom made to suit your order fulfillment process together with the attached item list and other order filter features.
This feature is only available in Unicart Business Deluxe Plus Plan and above.
Step 1: Configure Shopee Shipping Label Setting
Step 2: Arrange Shipment
Step 3: Update Shipping Info & Tracking No
Step 4: Print Shopee Shipping Label
Additional Information
1. Auto Arrange Shipment
2. Change Sender Information for Dropship
Step 1: Configure Shopee Shipping Label Setting
1. Navigate to Unicart Backend Admin, hence go to Order and choose Fulfillment. Then, click into Shopee Shipping Label V3.
2. Click on the More icon and select Setting.
3. Customize your Shopee Shipping Label by configuring the setting.
General Setting
- Fill in the Store Name, Telephone, Address, Postcode that will reflect the details on your customized Shopee Shipping Label. Insert Fax number if available.
- Enable status for Auto Arrange Shipment Setting if you wish to let the system arrange shipment for the orders automatically, based on the timeslot selected. You may have to choose the arrange method either by Dropoff or Pickup.
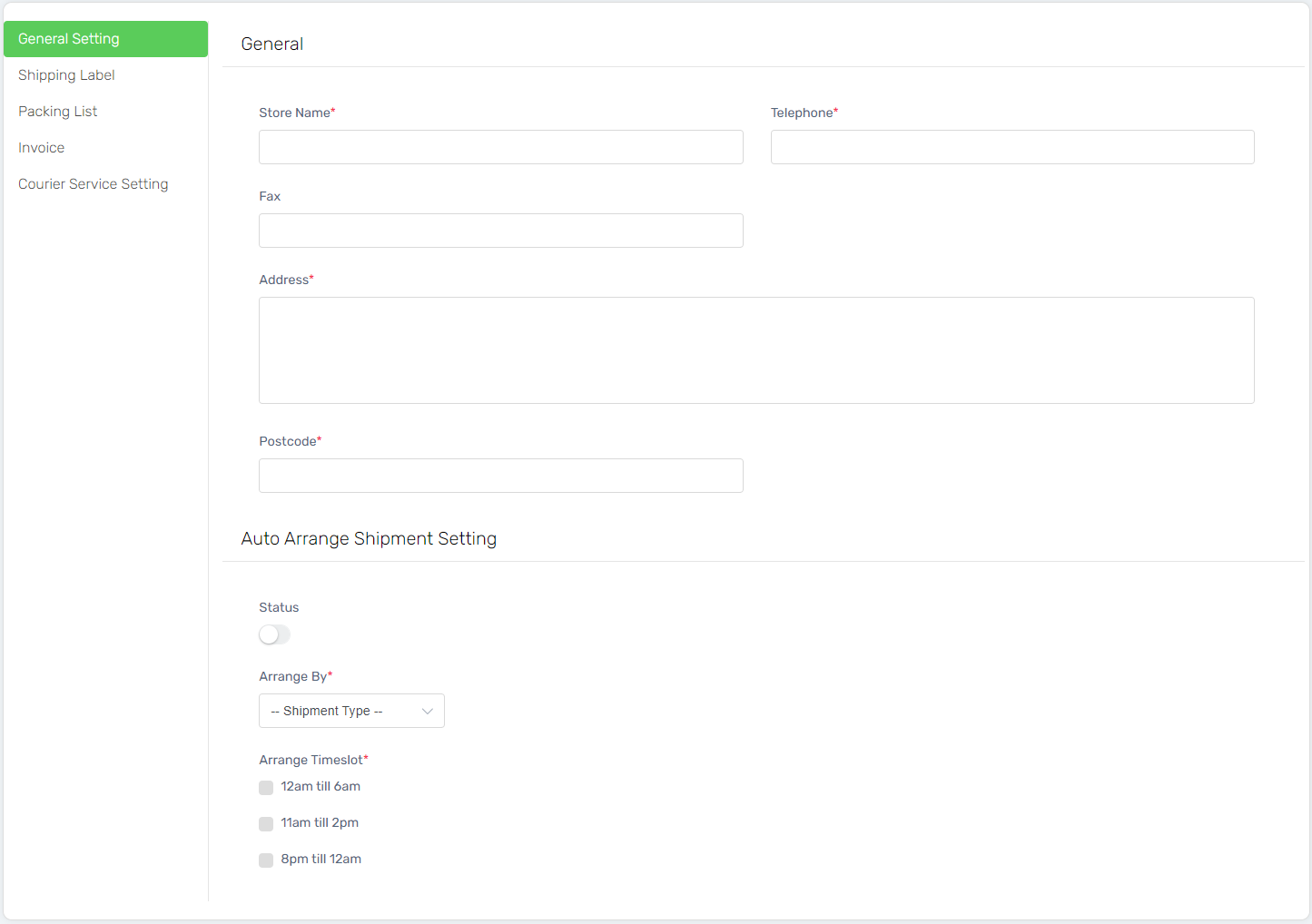
Shipping Label
- At With Item List tab, you can customize whether to show the dropship information at the Sender Details of your Shopee Shipping Label.
- Moreover, you can personalize the Item List based on your own preferences. You can choose to display the information which needed on the item list where it can ease your item picking process. Moreover, you can have the feature to circle the quantity when it is more than one. You may also change the font size displayed in the item list.
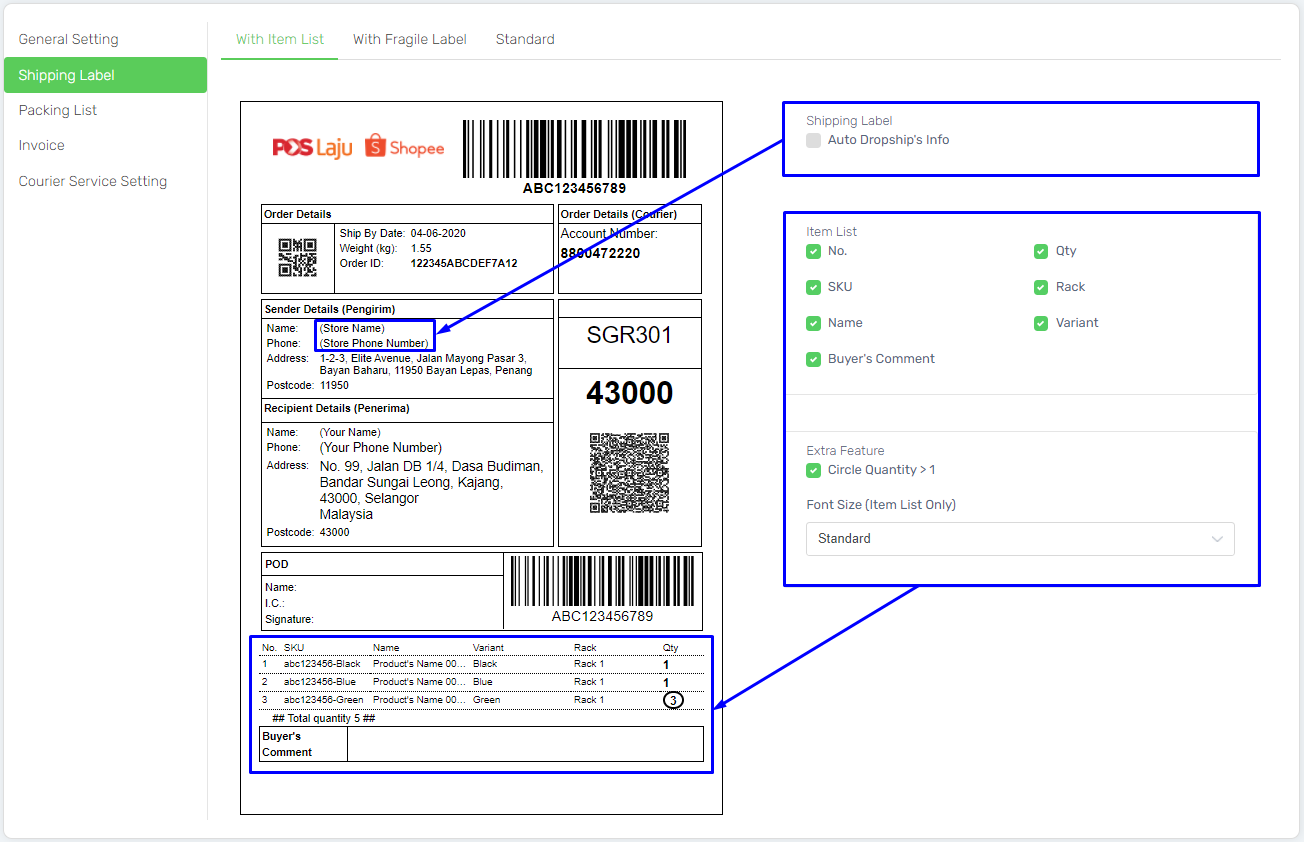
- While for the template of With Fragile Label and Standard shipping label, you would only able to customize whether to show the dropship information at the Sender Details.
- The layout of these two shipping label would be standardized.
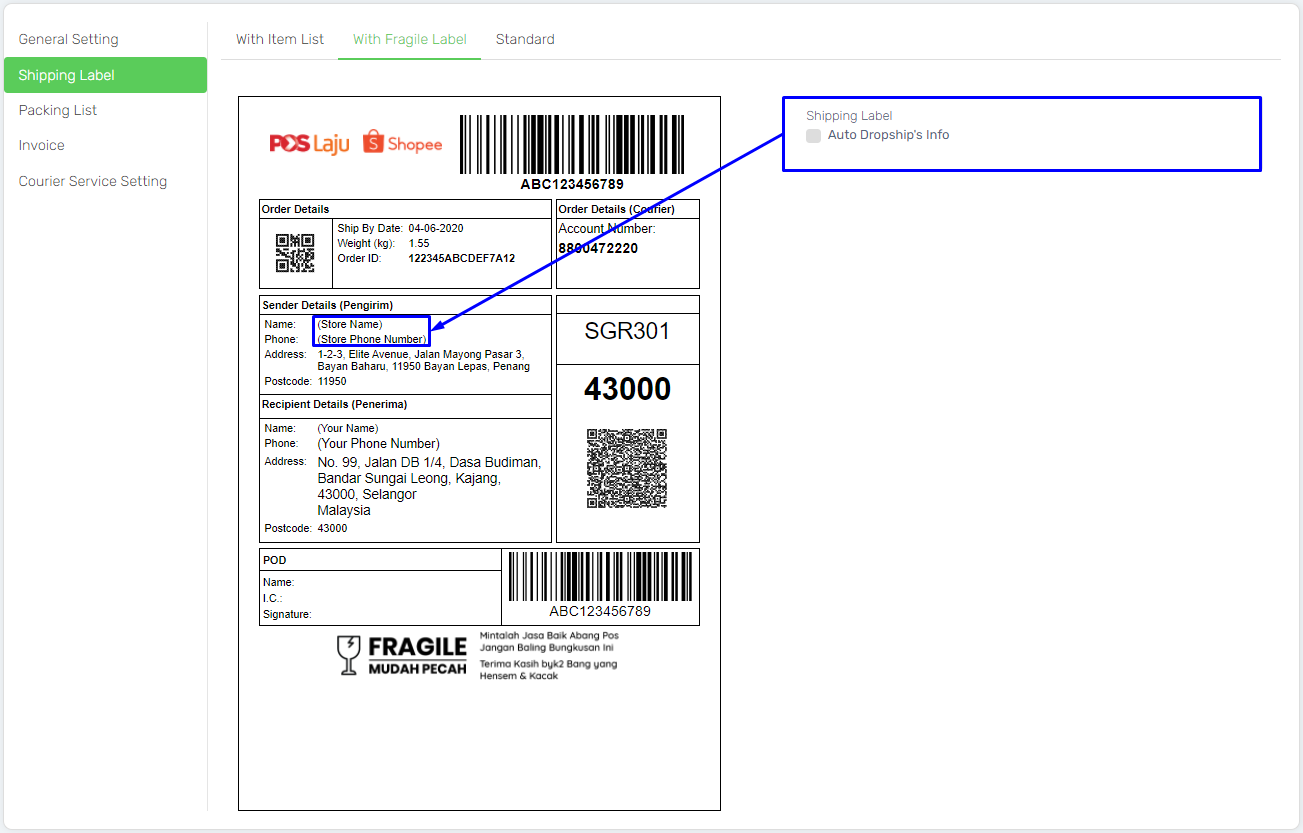
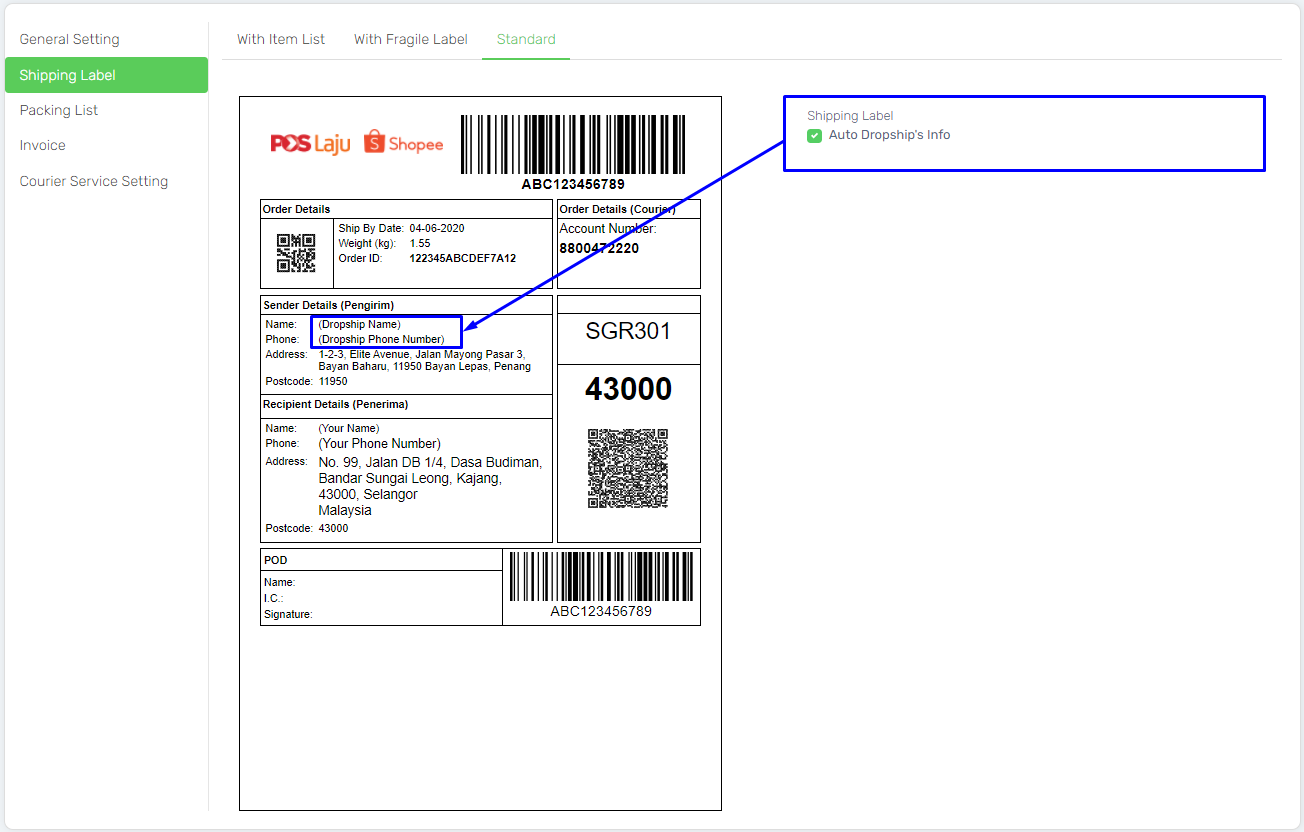
Packing List
- You can customize the Packing List information whereby this packing list can be set to print along with the Shopee Shipping Label, thus you can do fulfillment process effortlessly.
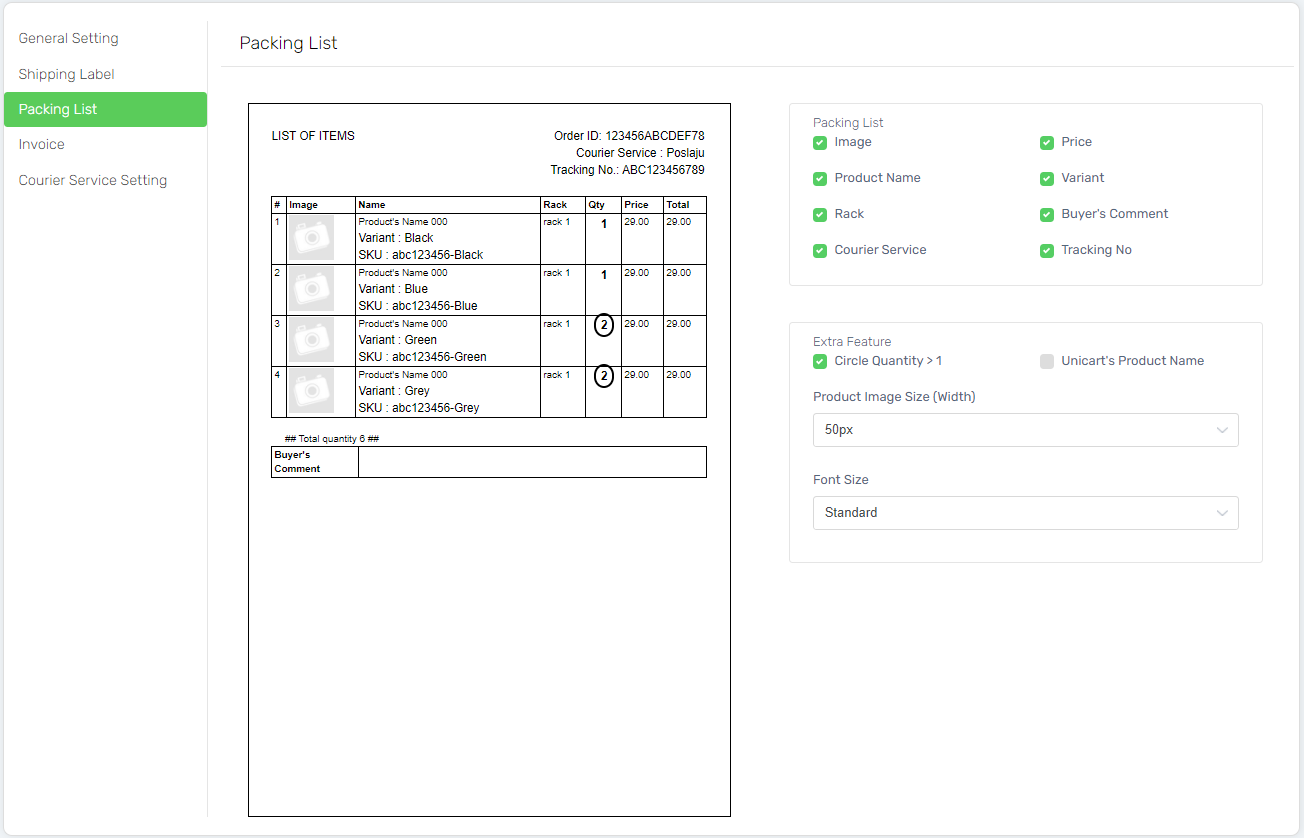
Invoice
- You can print out your own format of Invoice for Shopee order. Fill in the Invoice Header Tag with the information you wish to bring out to your customer.
- Other than that, you can also amend the format of other information in the Invoice.
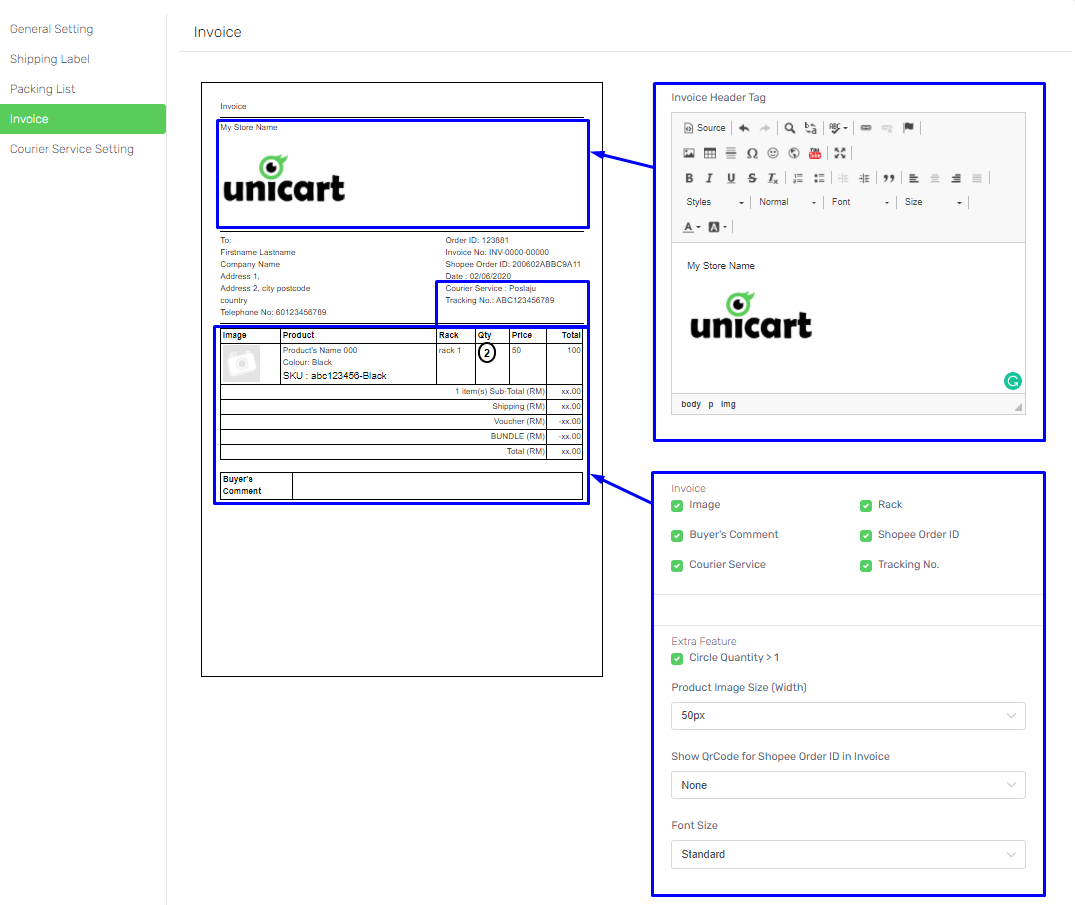
Courier Service Setting
- At Courier Service Setting, you can set the shipping option for each courier service company, e.g. Poslaju, DHL eCommerce, J&T Express and others.
- Thus, click on the Edit icon at the Action of the courier service.
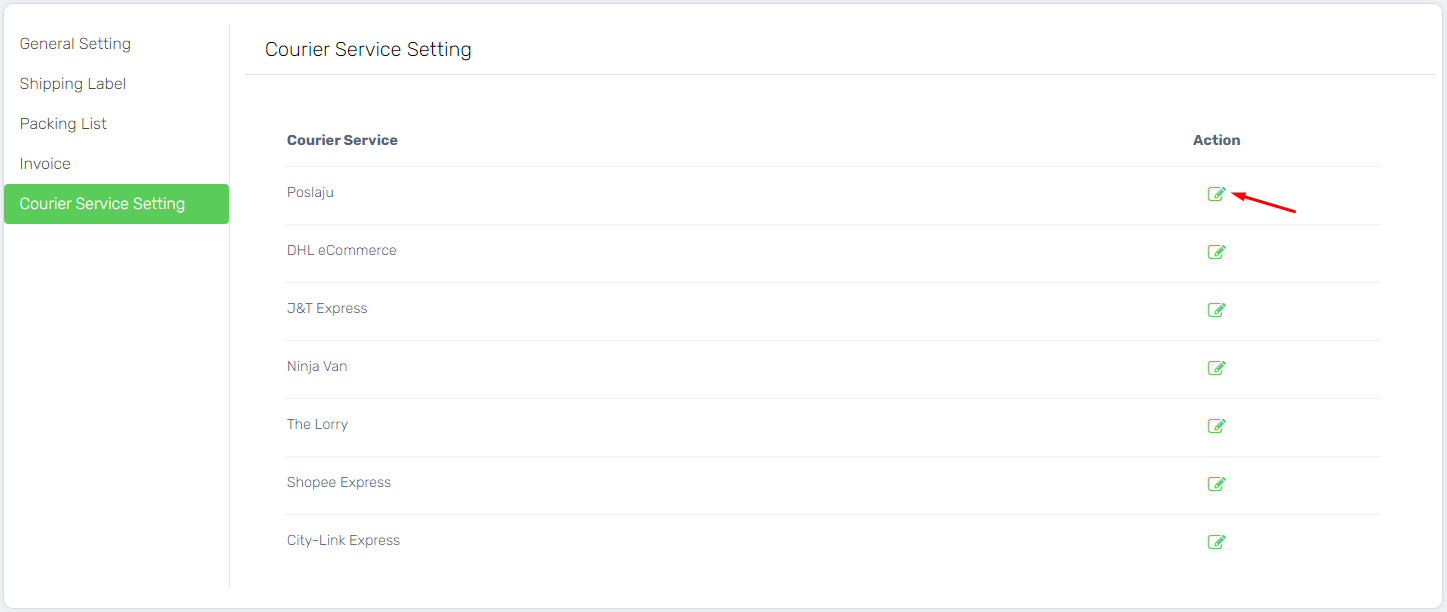
- Then, you can choose the Header Logo and the Paper Size (A4, A5, A6) of Shipping Label based on your label printer.
- While for the Shipping Label printing, you can choose to print the Shipping Label with the format of With Item List, With Fragile Label or Standard.
- Next, you can set if you wish to print your Shipping Label together with the Packing List or Invoice. If both choices are tick, hence it would be printed out the Shopee Shipping Label first, along with 1 Packing List and 1 Invoice for an order.
- Lastly, you can select the number of Shipping Label Pages needed for your fulfillment.
- Click the Save button to keep the settings.
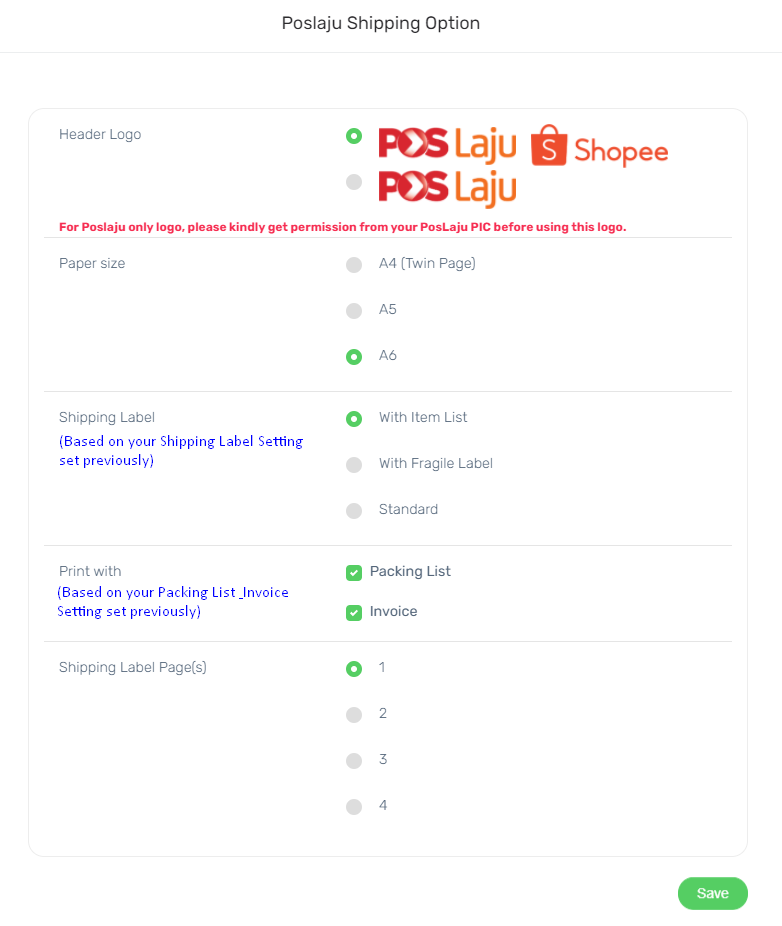
4. Once done with all the settings for your Shopee Shipping Label V3, click on the Save button.
Step 2: Arrange Shipment
1. Go to the Courier which have Pending order in the Shopee Shipping Label V3.
Note: Pending orders are the orders which haven’t process for order shipment or shipping label printing.
2. Select the pending order(s), and click on the Arrange Shipment button to fulfill the order.
Note: You can select up to 50 orders per page, hence you can arrange shipment for a maximum of 50 orders each time.
3. Then, you have to choose the Arrange Shipment method by Dropoff or Pickup, and click on the Confirm button.
4. After that, a message will be prompted out to show the order arrange successfully.
Step 3: Update Shipping Info & Tracking No
1. Select all orders at the Pending, and click on the Update Shipping Info/Tracking No button.
2. The function of the “Update Shipping Info/Tracking No” button is to ensure the latest shipping information and tracking number are retrieved after arranging shipment. Thus, this is an important step to be done before you proceed with the shipping label printing.
Step 4: Print Shopee Shipping Label
1. Select all orders at the Pending, and click on the Bulk Print (Custom) button.
Note: Order with tracking number returned will be ready to print the shipping label.
2. Then, the preview of the shipping label(s) along with the packing list or invoice will be shown. Click the Print button at the right top to proceed with the printing via your label printer. 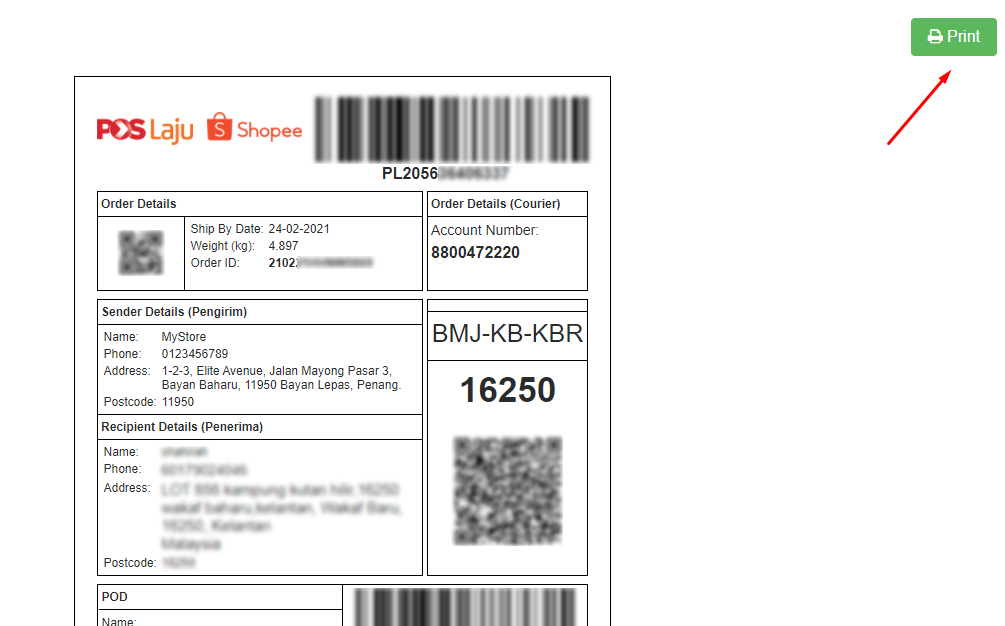
3. Order(s) which already printed will be automatically moved to the “Printed” tab by the system. Therefore, you would not re-print the same order again.
Note: You may always find back the order which already printed at the “Printed” tab. Thus, you may always have another new copy of the shipping label in case the first copy is missing or torn.
Additional Information
1. Auto Arrange Shipment
Wish to save your time by skipping the arrange shipment steps? Then, Auto Arrange Shipment Setting would be suitable for you. As the system will help to auto-arrange shipment for all the unfulfilled order based on the timeslot you set.
- Set the setting at General Setting.
- Enable the Status.
- Choose the Arrange By method which you use for your order fulfillment. You can only choose either Dropoff or Pickup.
- Then, Select Address for the shipment method.
- Tick the Arrange Timeslot which you prefer. The system will auto arrange shipment for the pending (unfulfilled) order(s) during the timeslot selected.
- Save the setting.
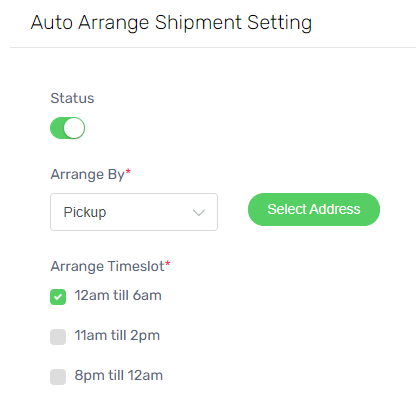
Note: Auto Arrange Shipment would only be recommended if your order fulfillment process is on-going every day, especially during the weekends. Once the order shipment is arranged and assigned with the tracking number, the courier service team would come and collect the parcel from you soon.
2. Change Sender Information for Dropship
If you provide dropshipping service, you can edit the Sender Name and Phone Number before printing the shipping label.
- Search for the dropship order by using the Filter Orders By and choose “Show orders that contains comment”.

- Then, click on the Comment (!) icon to view the customer message.
- Select the order and fill up the Sender Name and Sender Phone No as per customer requested.
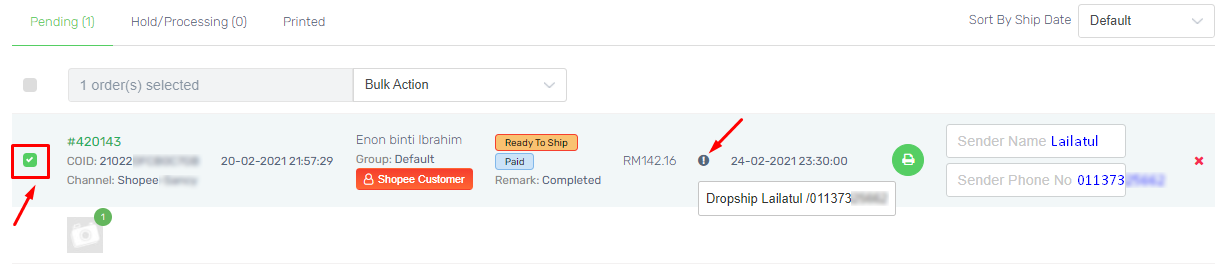
- Click on the Bulk Print (Custom) button to print, and the shipping label Sender Details will be based on the “Sender Name” and “Sender Phone No” changed.
- Refer Shopee CRM for more information on Auto-filled Dropship Details.