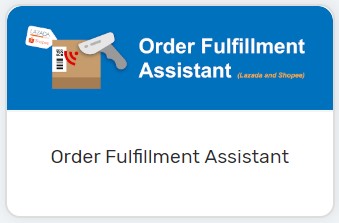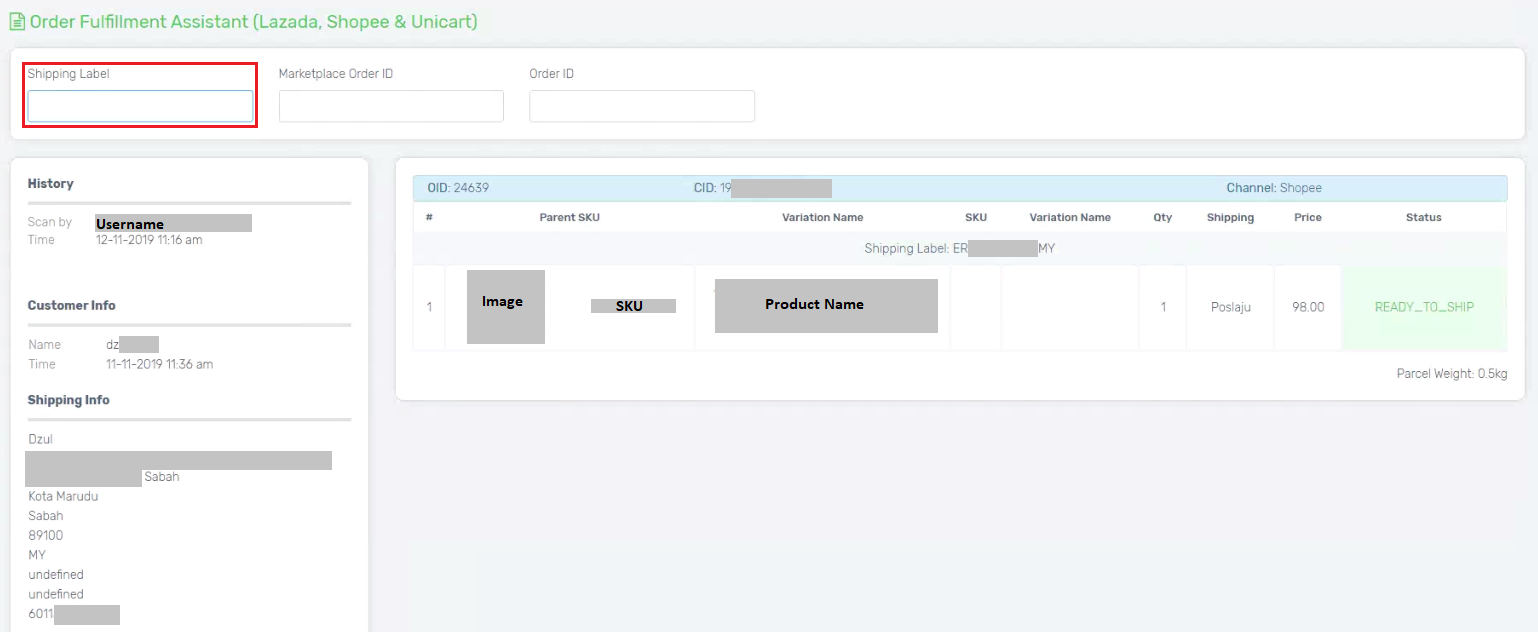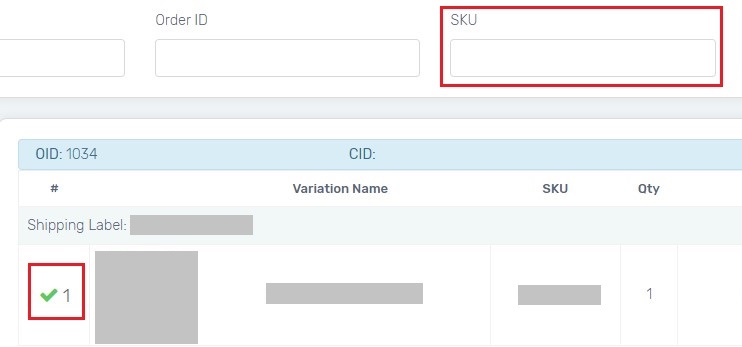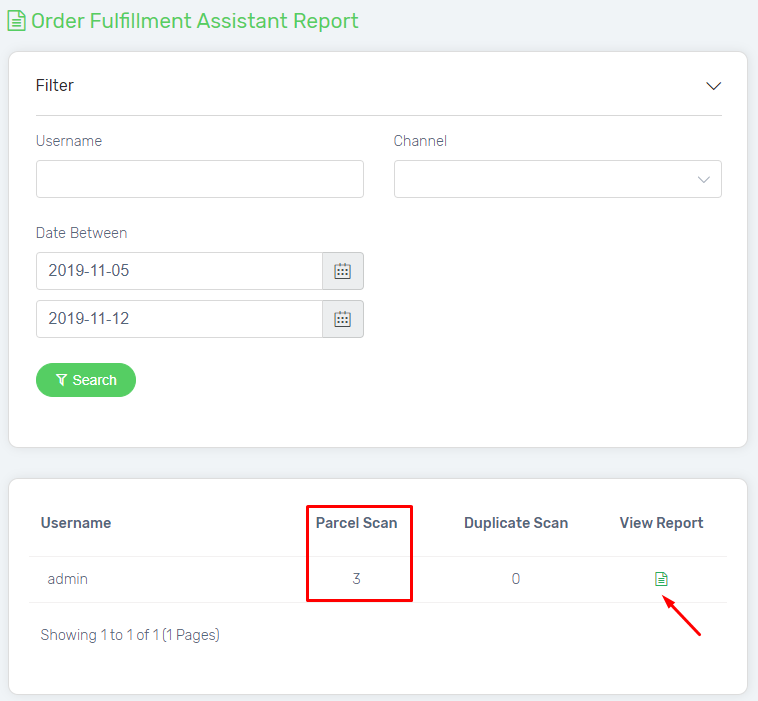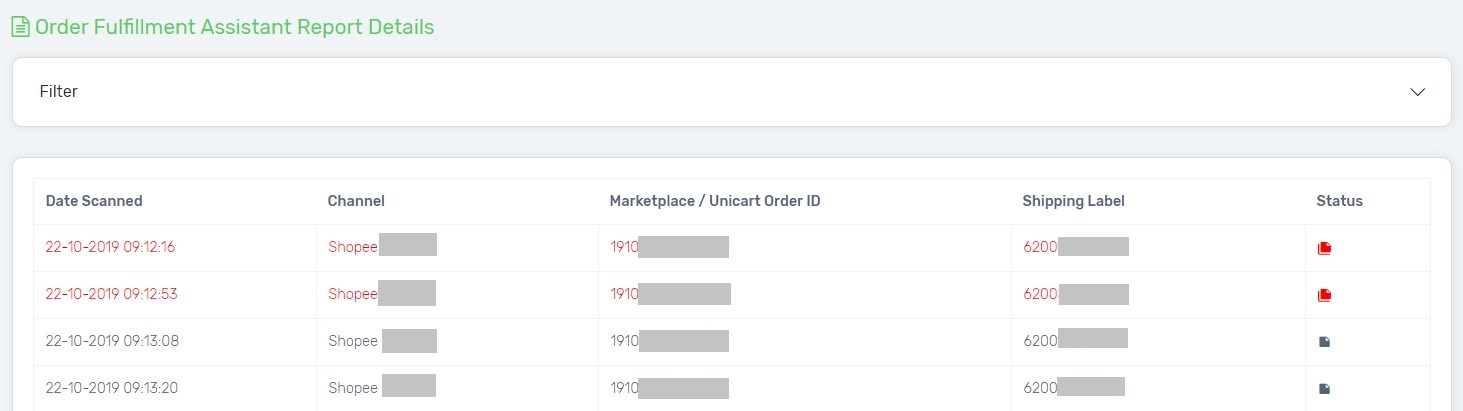A careful checking also helps to minimize your business loss by reducing human errors before you send out your parcels for delivery. Order Fulfillment Assistant enables sellers to cross-check Marketplaces and Webstore orders to avoid double packing, and fulfilling orders with cancelled statuses.
Let’s go through the Guidance for the Order Fulfillment Assistant.
Additional Information
1. Setting Configuration
2. Reports
This feature is only available in Unicart Business Deluxe Plus Plan and above.
Order Fulfillment Assistant Guidance
1. Navigate to Order and choose Fulfillment, thus manage Order Fulfillment Assistant.
2. Scan and insert the Shipping Label Tracking Code or the Marketplace Order ID. Now, the ordered items will be shown and you may start packing your order.
Tips: When “Scan Item SKU” configuration is enabled in Setting, you may then scan the Item SKU to double-check on the items while packing.
3. If other users scan on the same order, the Warning Message and Beep Sound will be notified to prevent duplicate packing.
 The scanned history is shown at the left panel, and you may know the previous user who had scanned this order.
The scanned history is shown at the left panel, and you may know the previous user who had scanned this order.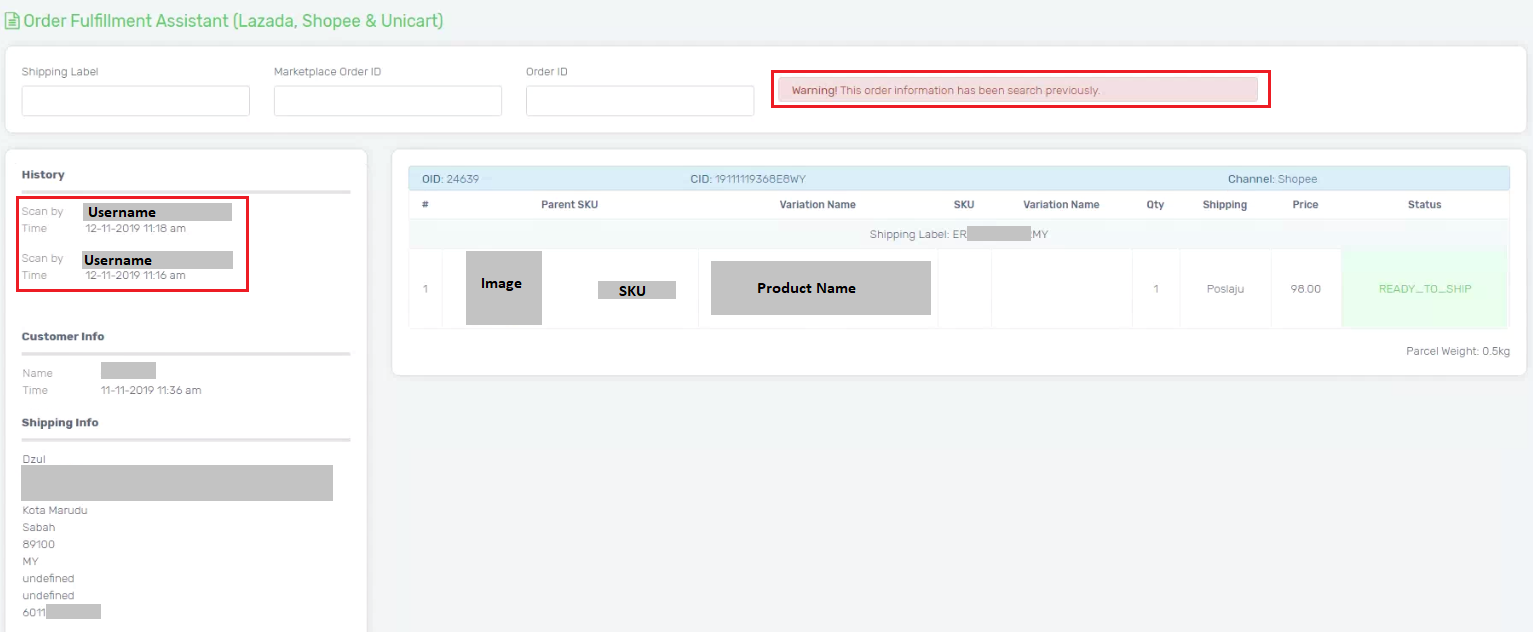
Additional Information
1. Setting Configuration
Navigate to More, hence choose Setting.
Scan Item SKU: Enable to allow scanning of Product SKU of the items in the order when performing the Order Fulfillment.
Data Source
Direct From Marketplace: Order information is get directly from marketplaces.
Direct From Unicart: Order information is get from Unicart Orders, able to scan both Marketplace synced back Order and Unicart Webstore Order.Scan Default: The position of the mouse pointer when the page first loaded.
2. Reports
Go to More and select Reporting. The number of scanned orders will be kept track based on each user account.
In the View Report, the detailed of the scanned order will be displayed.
Black Color: Scanned Once
Red Color: Duplicated Scan