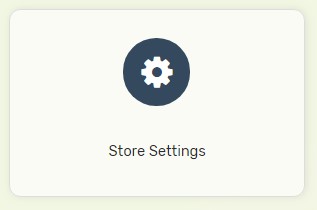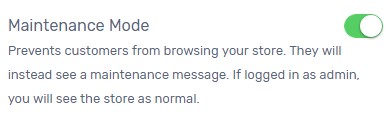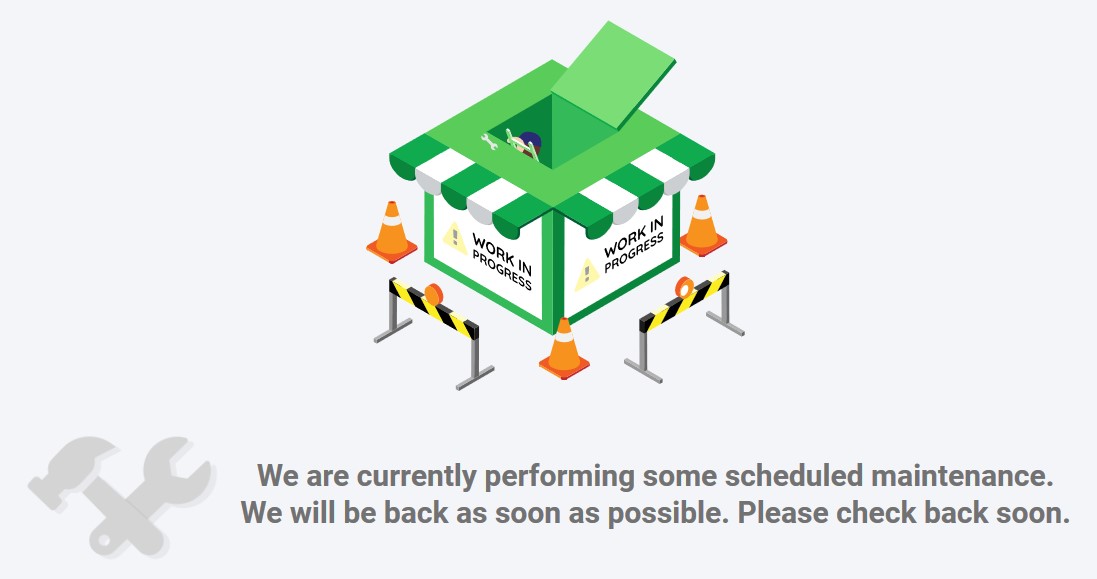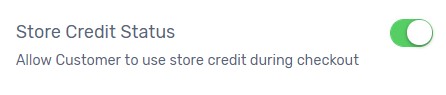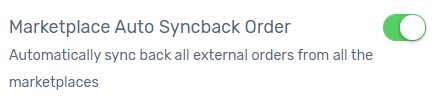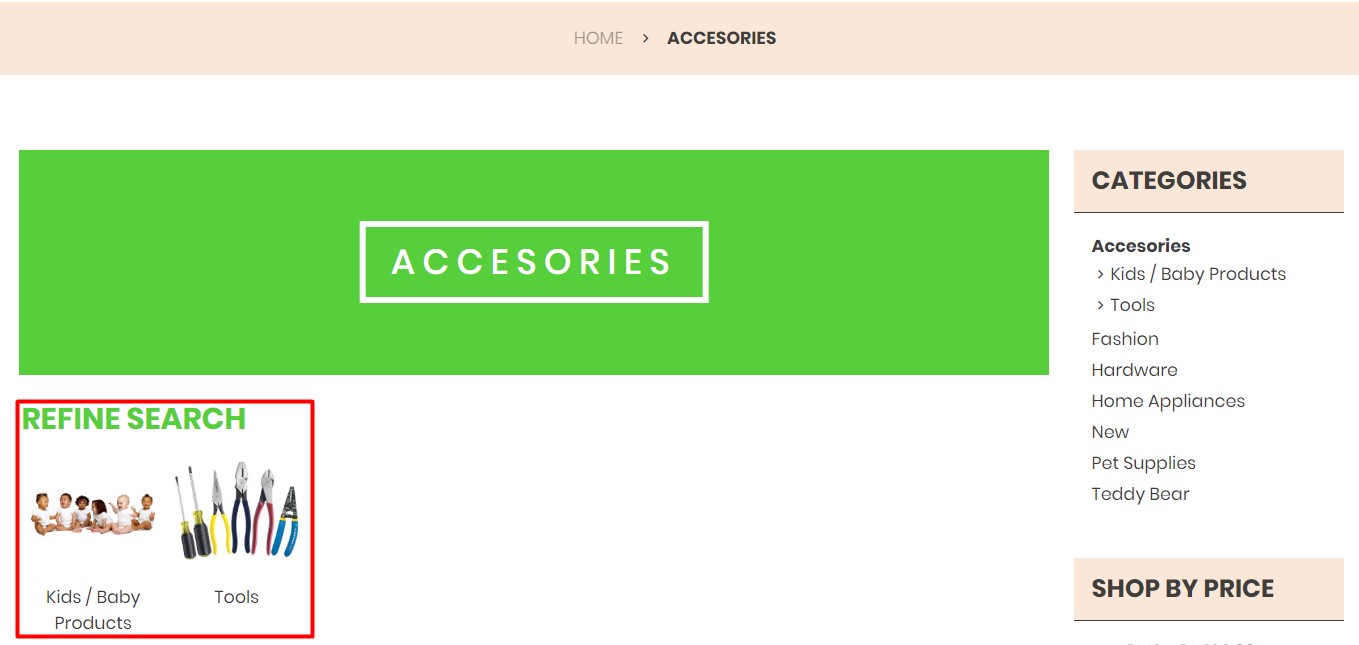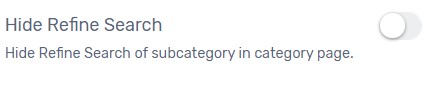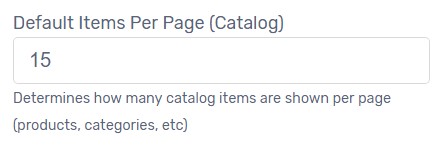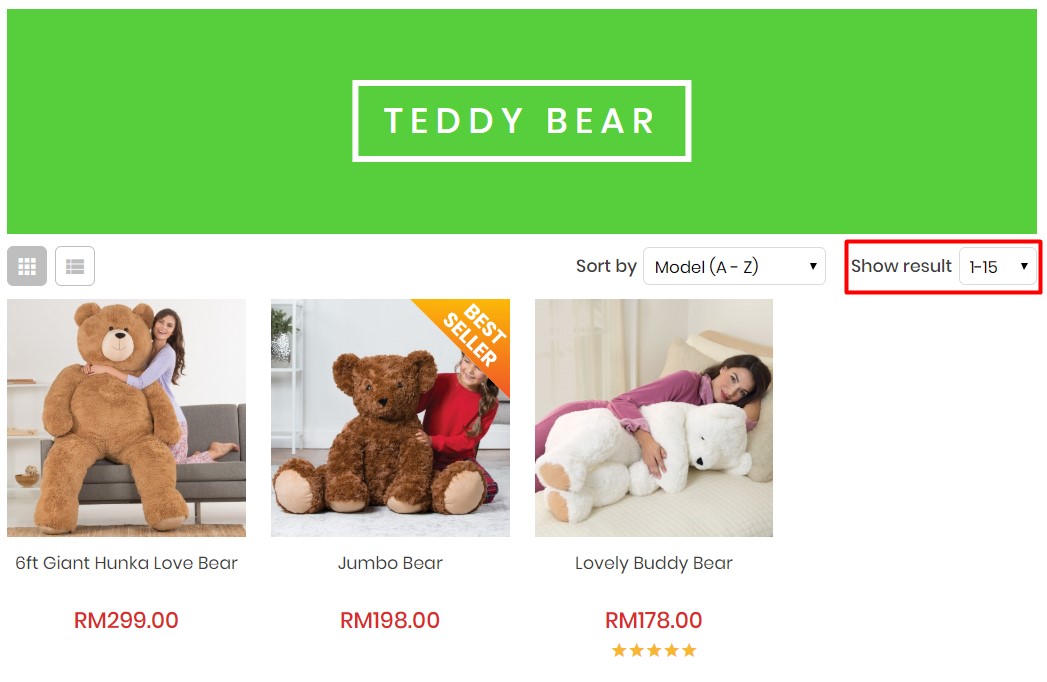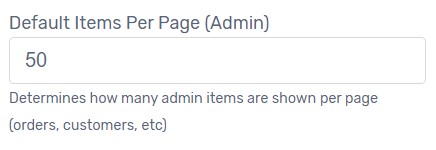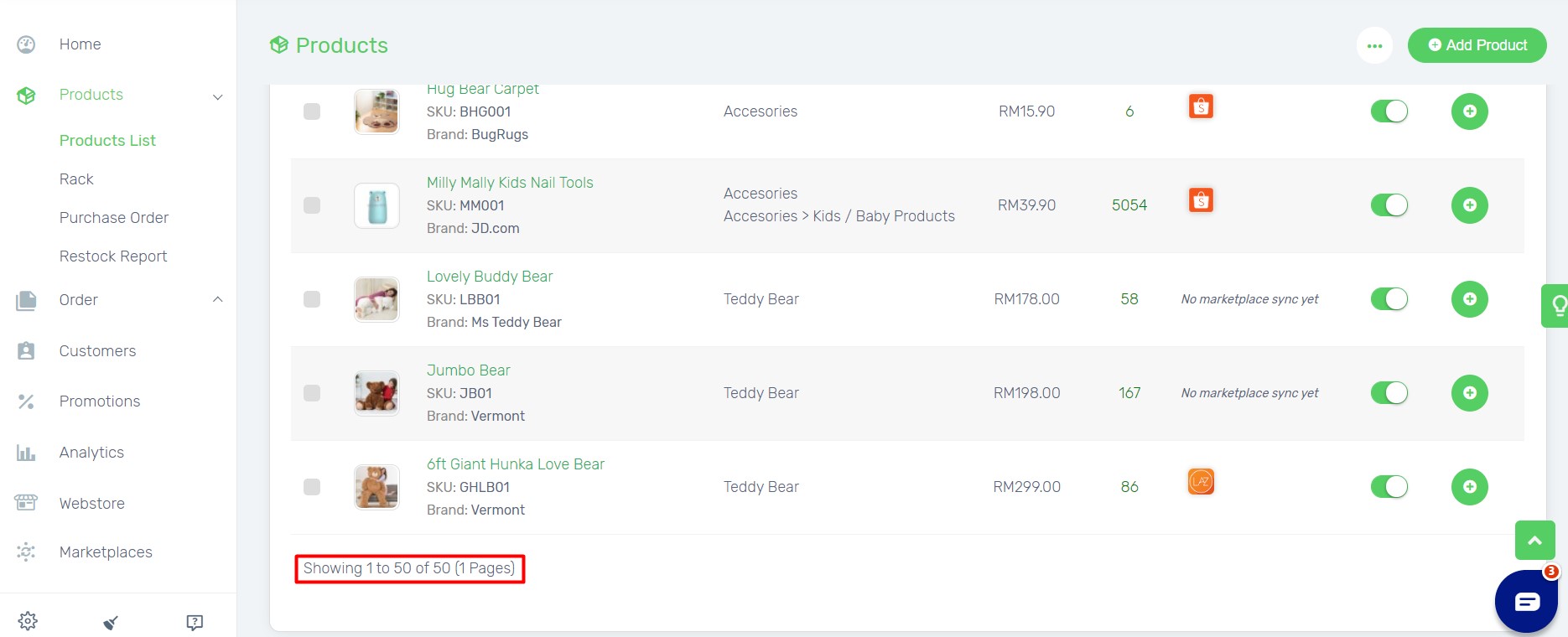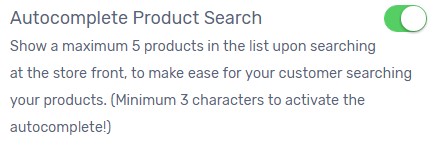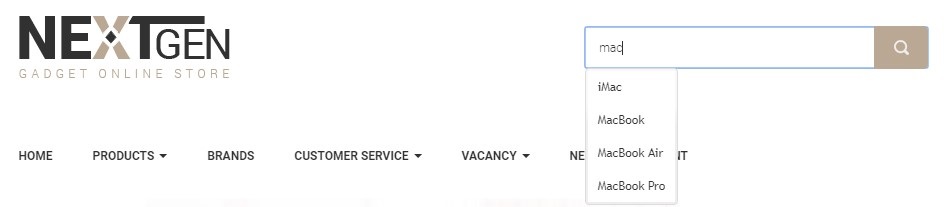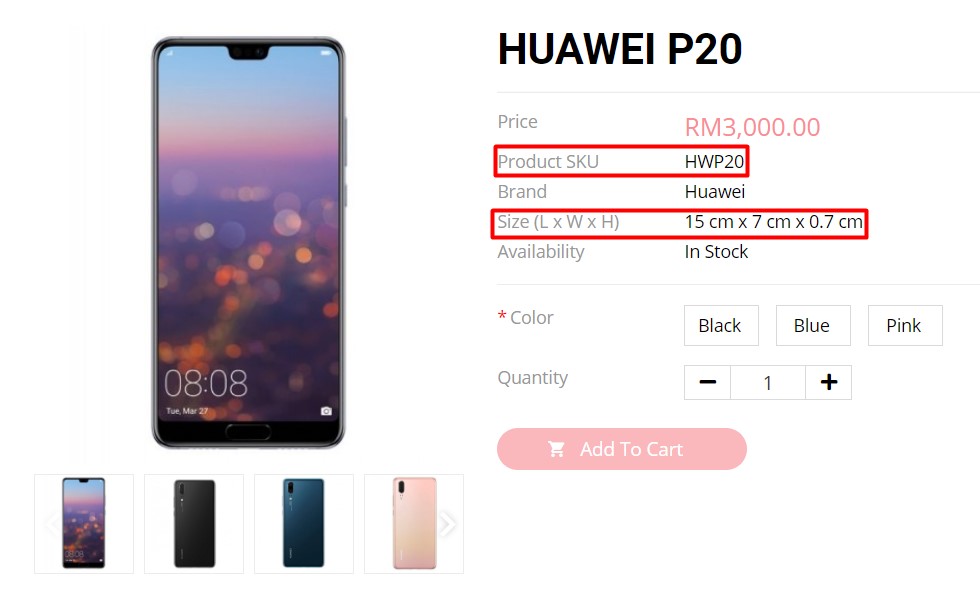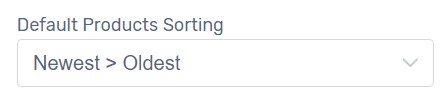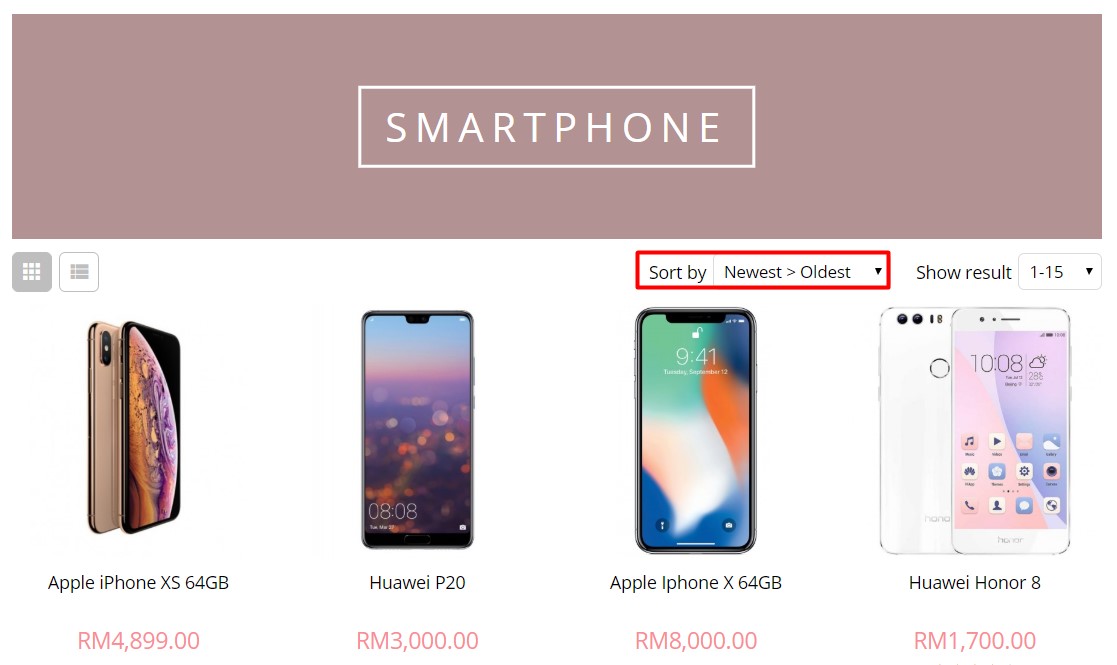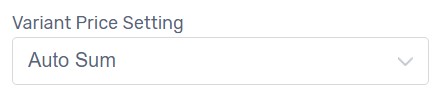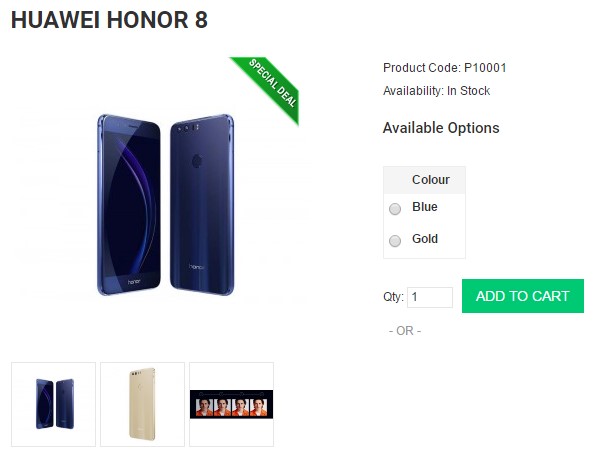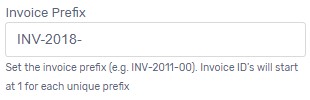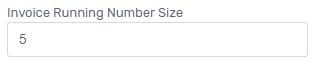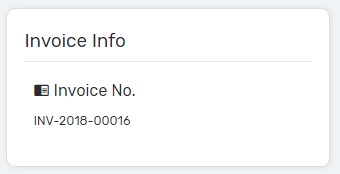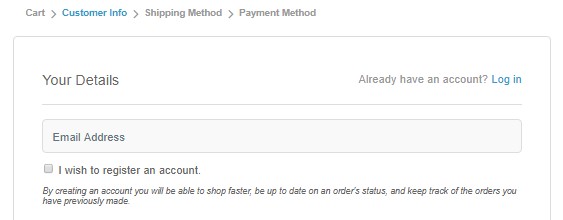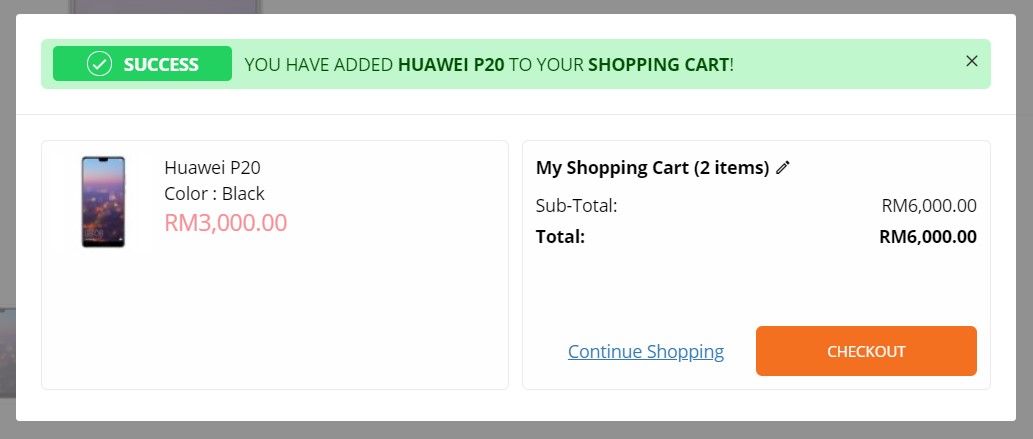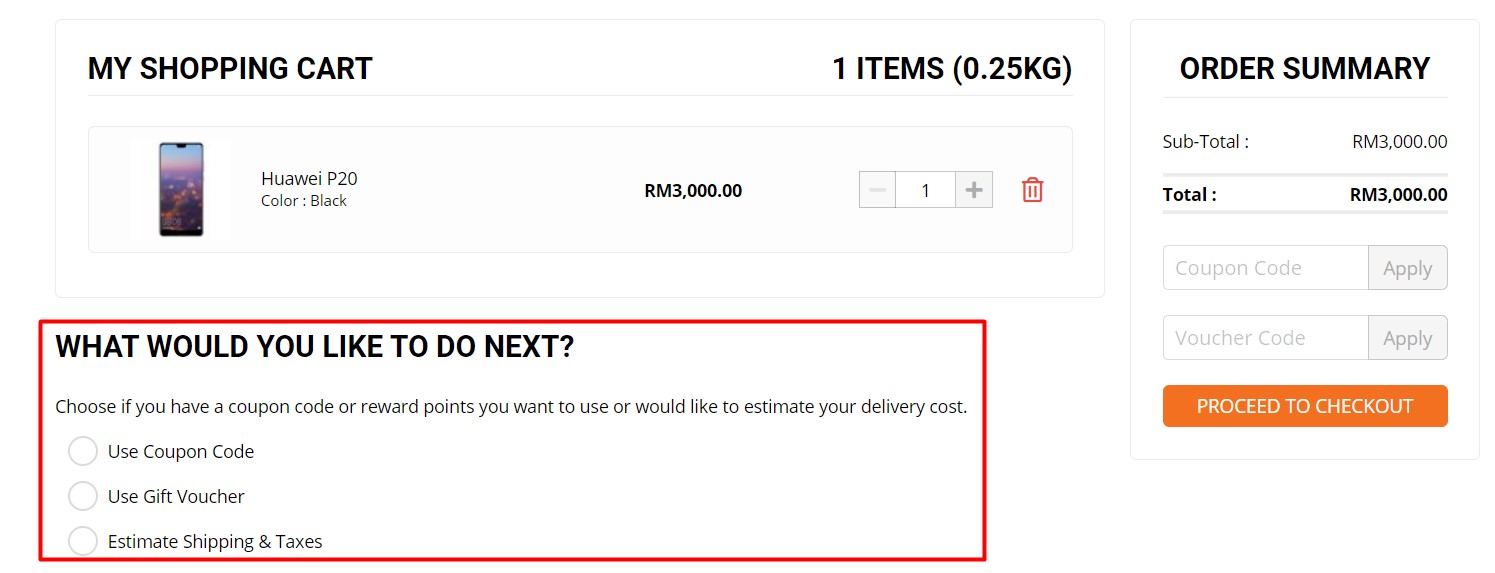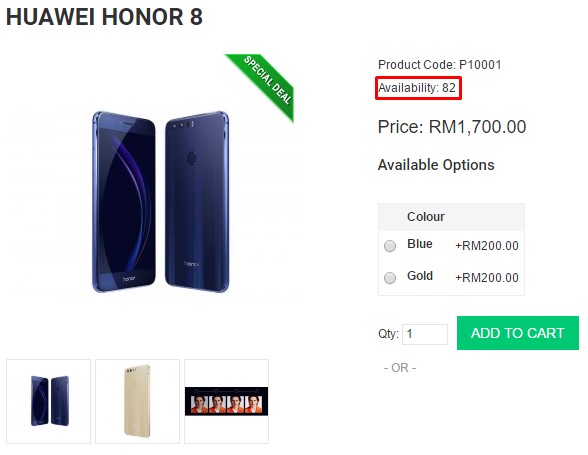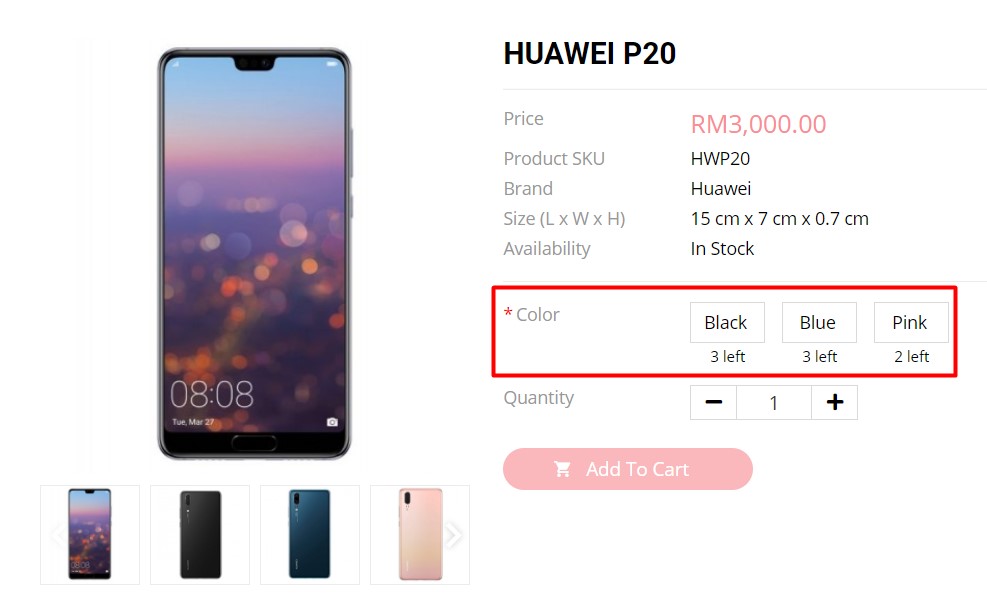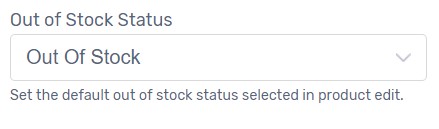There are many settings to manage your Unicart store. Most of the settings we have set based on the common online business. There is no right or wrong if you enabled the settings, it just depends on which settings suit for your business model. Let’s go through the settings below which affect the most.
Navigate to Settings and choose Store Settings.
Store Settings
1. Maintenance Mode
2. Store Credit
3. Marketplace Auto Syncback Order
4. Hide Refine Search
Products
1. Default Items Per Page (Catalog/Admin)
2. Autocomplete Product Search
3. Hide Dimension & SKU
4. Default Product Sorting
5. Variant Price Setting
Account
1. Customer Group
2. Login Display Prices
Checkout
1. Invoice Prefix & Invoice Running Number Size
2. Display Marketplace Order ID in Invoice
3. Order Remark / Completed Order Remark Status
4. Guest Checkout
5. Display Weight on Cart Page
6. Pop up Cart Display
7. Next Step Guide on Cart Page
Stock
1. Display Stock
2. Display Variant Quantity
3. Out of Stock Status
Store Settings
1. Maintenance Mode
Maintenance mode is enabled to make your website unavailable to visitors.
Normally sellers will enable it while they are in the middle of uploading new products, updating inventory, managing their webstore layout, or not ready to accept orders yet. During maintenance mode, if you are doing changes on your webstore layout, customers will not able to see it. However, if you log in to your Unicart store, you will able to see the actual store.
2. Store Credit
It allows your customers to make purchase with the amount of store credit available. Learn more
3. Marketplace Auto Syncback Order
If you have onboard on any marketplaces and integrated with Unicart, you may always keep this setting enabled. It allows the marketplace order to sync back to Unicart and update the inventory.
4. Hide Refine Search
If you have subcategories for each or any main category and wish to list the subcategory in the main category page as shown in the screenshot below, you may disable Hide Refine Search setting to show it out.
Products
1. Default Items Per Page (Catalog)
It allows you to control the default number of items to display per page on your Unicart store.
Note: The more the products displayed, the faster the bandwidth consumed, the slower the speed to load the page.
Default Items Per Page (Admin)
It allows you to control the default number of items to display per page on your Unicart admin page.
Note: The more the products displayed, the faster the bandwidth consumed, the slower the speed to load the page.
2. Autocomplete Product Search
It enables to show maximum 5 products according to what customers searched for.
Suggest to enable it to make it easier for customers to find your products.
3. Hide Dimension & SKU
Dimension and SKU are the mandatory fields of marketplace sync and they are displayed on the individual product page by default.
4. Default Product Sorting
It is the default sorting of your products to be displayed on category and brand page.
You can organize your products by name, price or from newest to oldest.
5. Variant Price Setting
Control the way of displaying variant price on the individual product page.
Auto Sum option is recommended to display the total amount with the choice of product.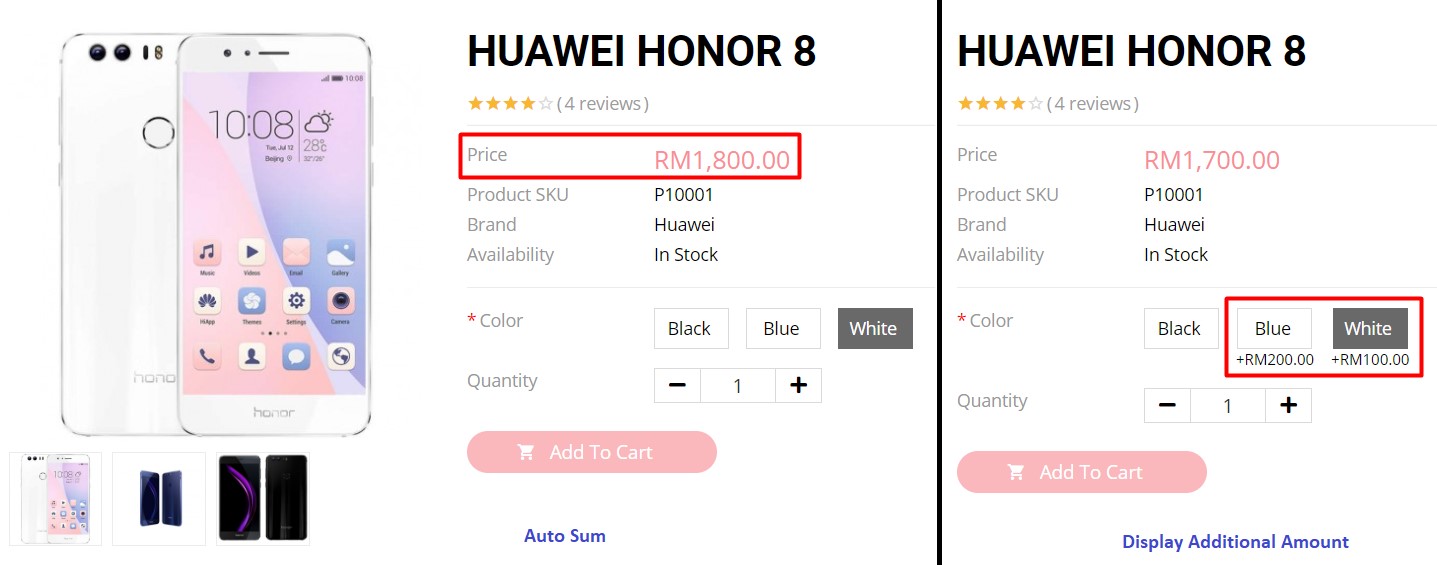
Account
1. Customer Group
2. Login Display Prices
Enable it when your product price cannot be viewed by the public. Product Price will be shown after customers registered and log in to their account.
Without login to a customer account, product price will not be displayed on your Unicart store.
Checkout
1. Invoice Prefix & Invoice Running Number Size
Invoice Prefix is the prefix defined before the invoice number. If you use “Year” to define invoice prefix, it requires to update every year.
Invoice Running Number Size is the number of digits that will display after Invoice Prefix.
If you have set 5 as Invoice Running Number Size, the new invoice number of an order will be starting with INV-2018-00001.
2. Display Marketplace Order ID in Invoice
You are allowed to print invoice for your marketplace order and if you preferred to show the marketplace order ID in your invoice, then you may enable it.
3. Order Remark / Completed Order Remark Status
This setting is to predefine the default order remark you wish to state upon order received. If the order is placed and received in completed order status, the order remark will be depending on the predefine remark you have set in Completed Order Remark status. Learn more about Order Remark, Order Status.

4. Guest Checkout
This function allows buyer to purchase on your Unicart store as a guest without signing up. Those buyers who purchase with guest checkout, their profile information will not be recorded in the database. This is designed to have quick check out process for better buying experience. If you want to keep a record of all your customer profiles, please disable it.
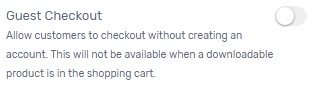
When Guest Checkout is activated, buyers will place order as Guest Checkout mode, until they ticked “I wish to register an account” to create customer account during check out process.
5. Display Weight on Cart Page
This function allows buyer to preview the total weight of the purchase or cart. Therefore, your customers will be able to estimate the shipping fee on their own. If you wish to display the weight on the cart page, you may enabled it.
6. Pop Up Cart Display
A pop up notification of product successfully added to shopping cart when customers clicked Add to Cart button of the product. It will direct customers to checkout straight away or continue shopping.
Suggest to enable it for better buyer shopping experience. (Note: This is only applicable for the old templates only.)
7. Next Step Guide on Cart Page
There is a “What would you like to do next” session on Cart page to guide buyers to insert coupon or voucher code or check shipping fee before checkout.
You may disable it if you wish to keep your webstore clean and minimal or encourage the customers to proceed to checkout directly.
Stock
1. Display Stock
It allows visitors to view the available stock you have with the product.
If you do not wish customers to know the number of stock you have, kindly disable it.
2. Display Variant Quantity
You can display the product variant quantity on the product page individually.

If one product has many variants, displaying the total available stock may not create a sense of urgency for your customers to purchase the product. You may display product variant quantity although the Display Stock option is disabled.
Once you have done the settings, click Save button on top.
Those settings which we have not covered here, it is recommended to remain as the default setting.
3. Out of Stock Status
It is a predefine product status to display to your customer while you are out of stock or the inventory level is 0. You may preset it as out of stock and all the products created will remain your product out of stock status as the default value set in this setting.