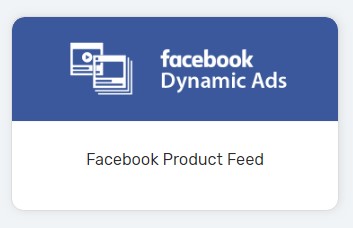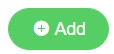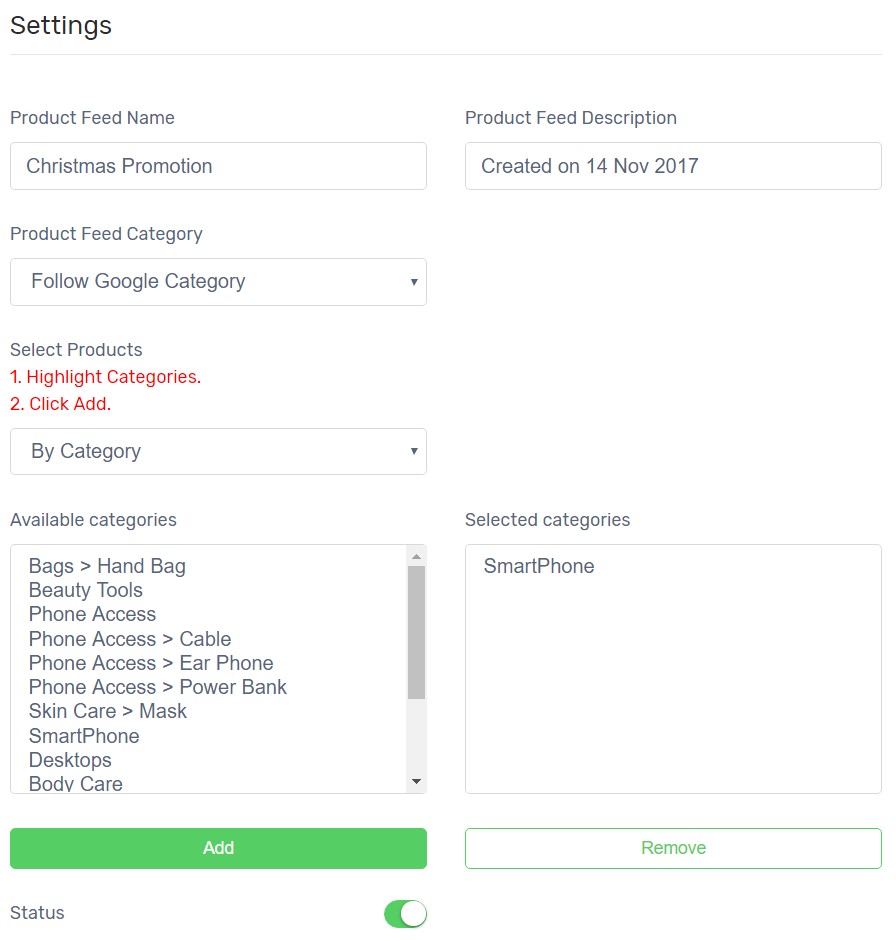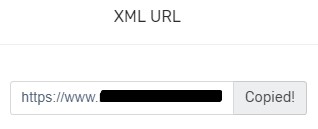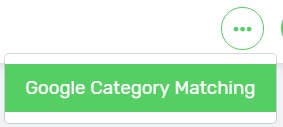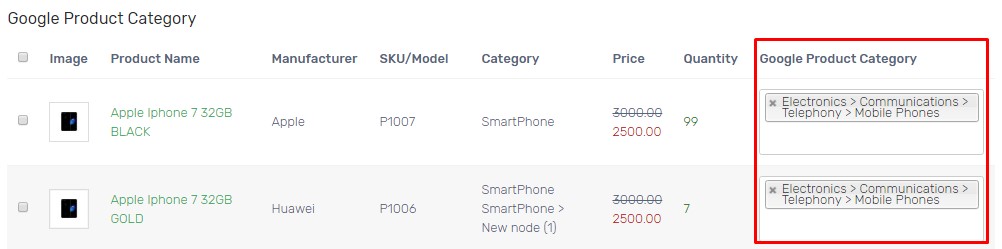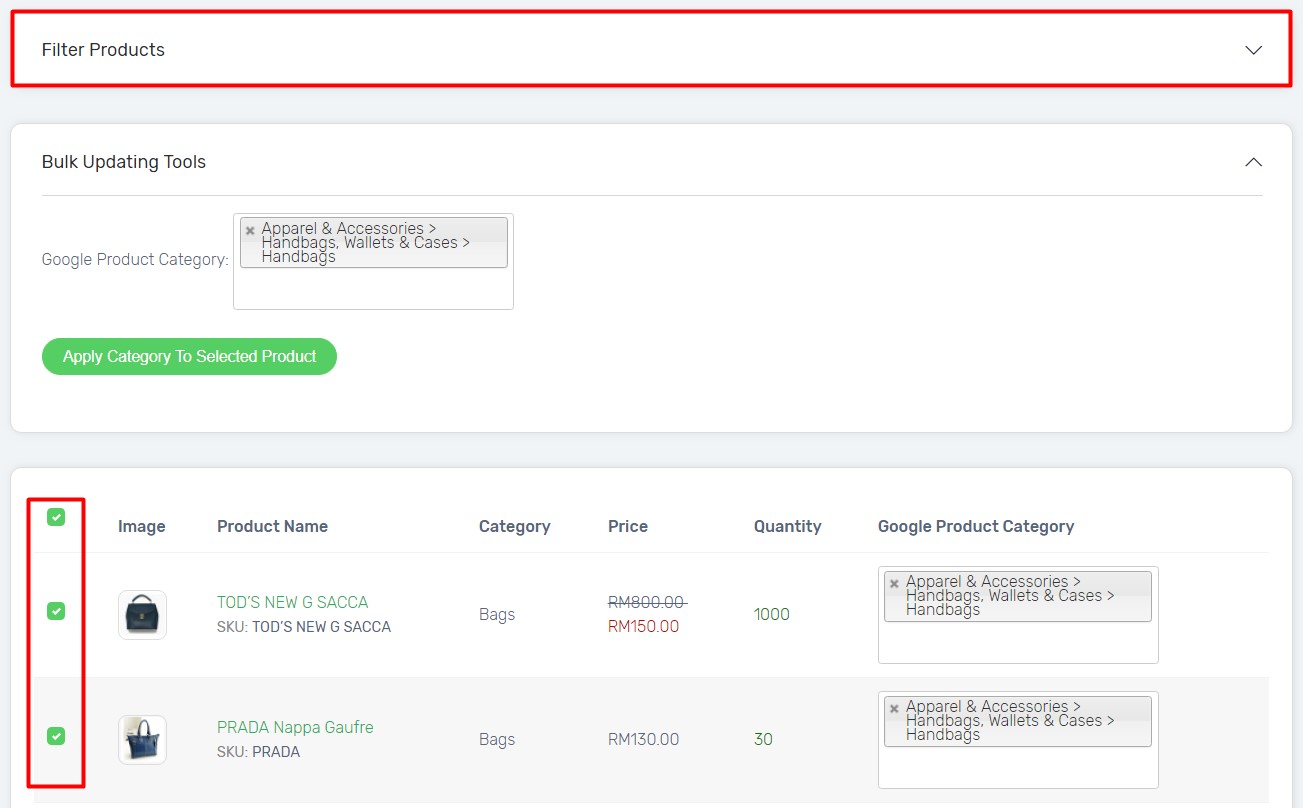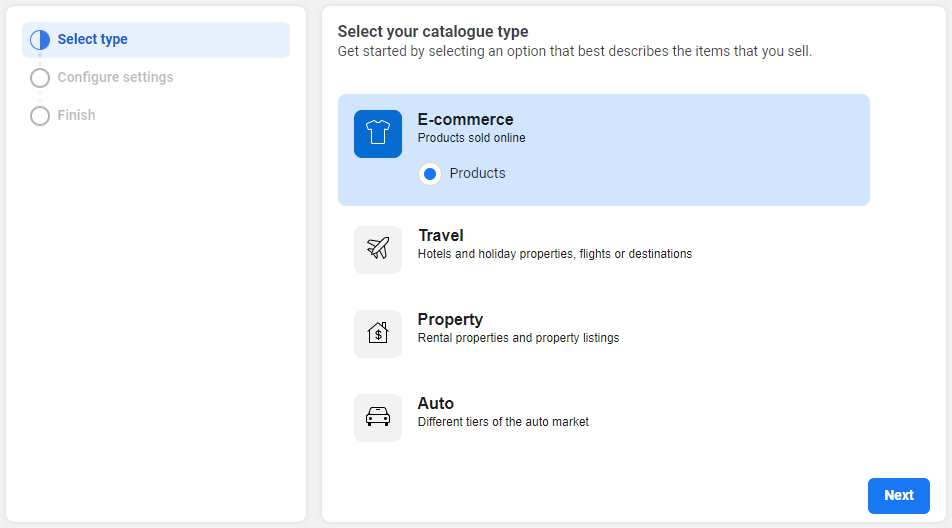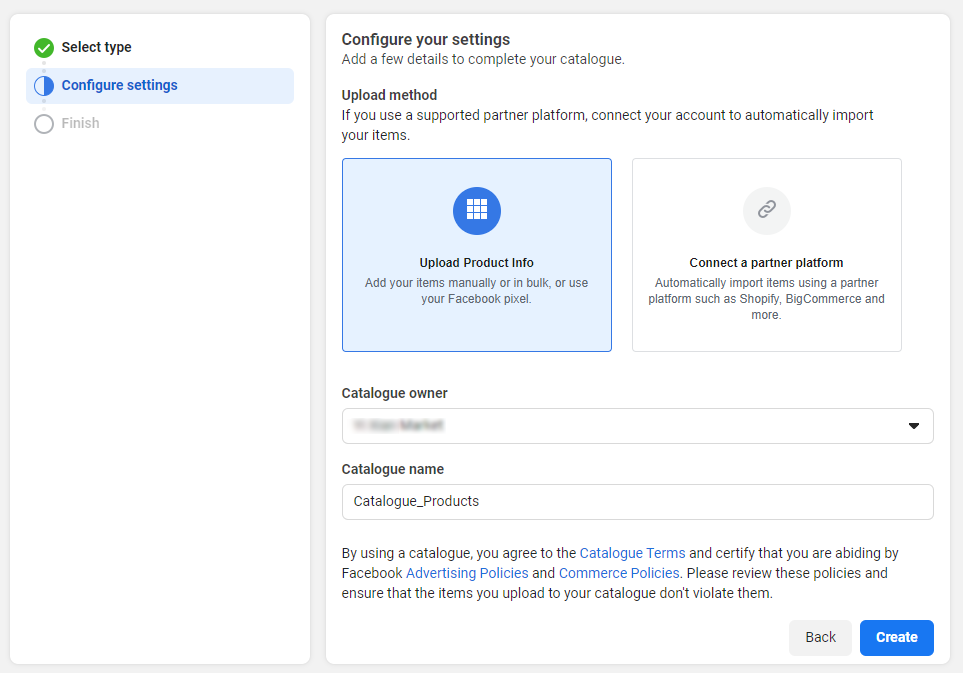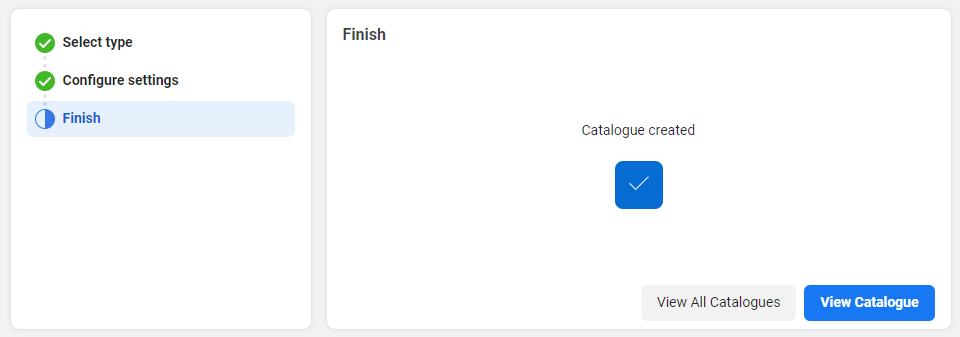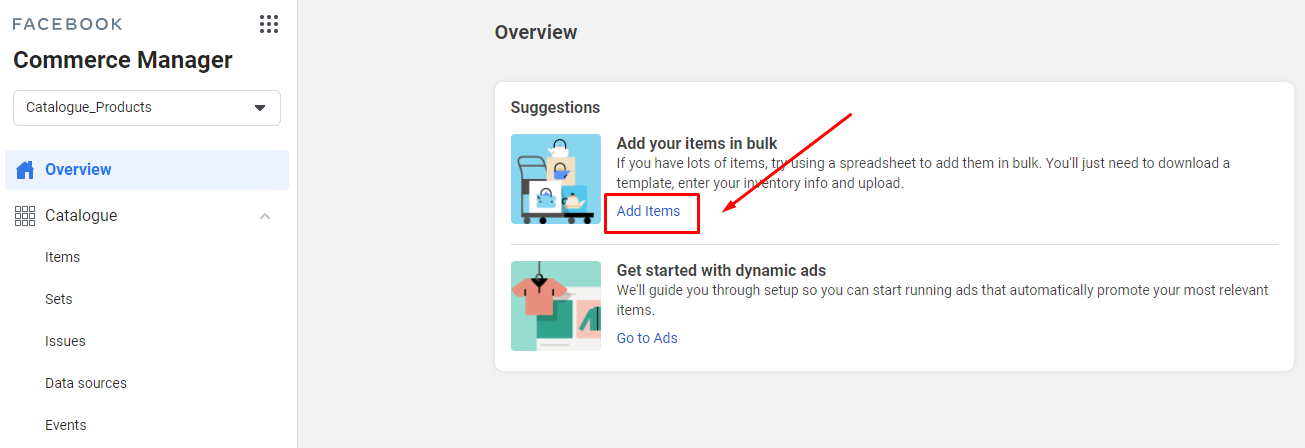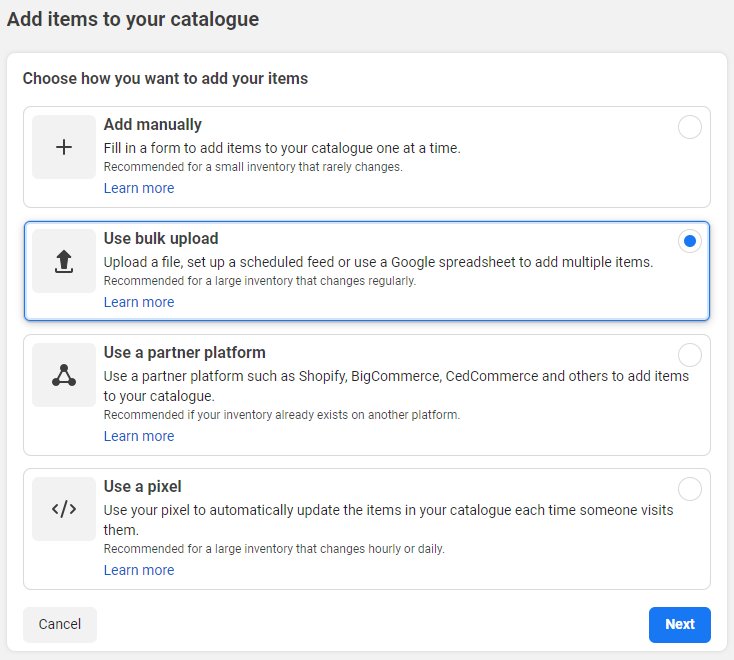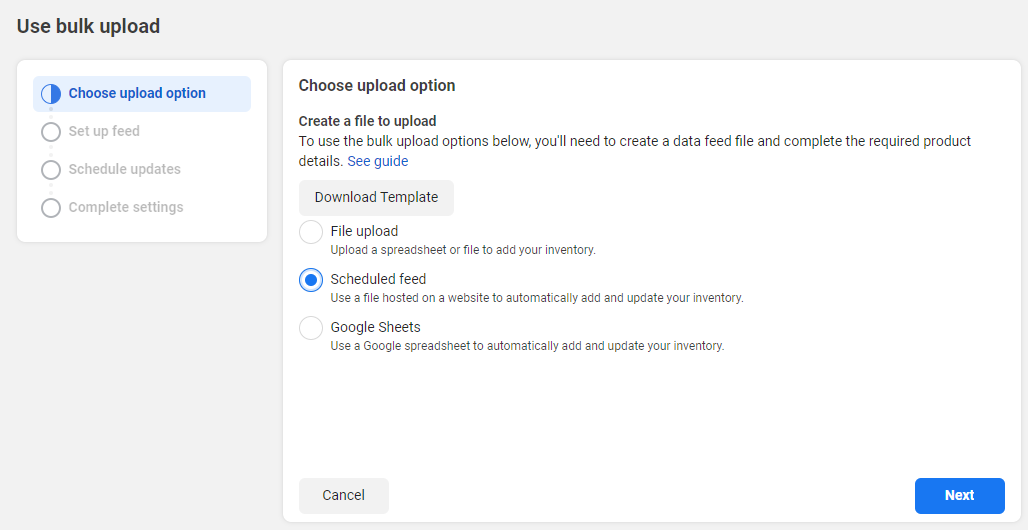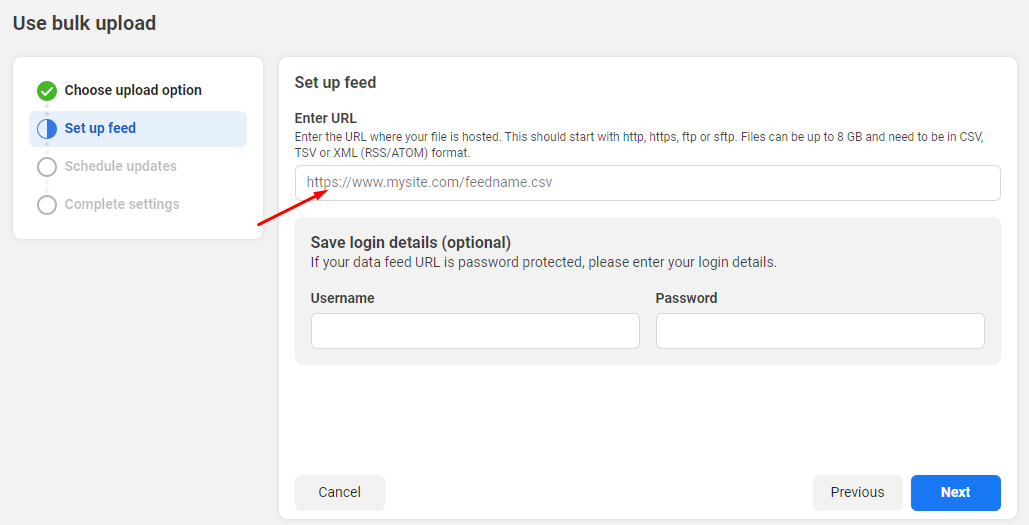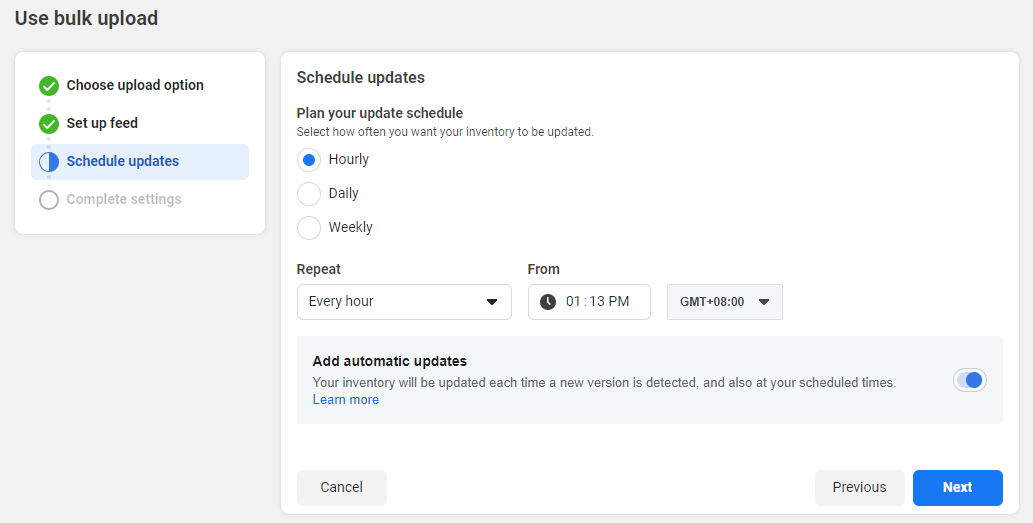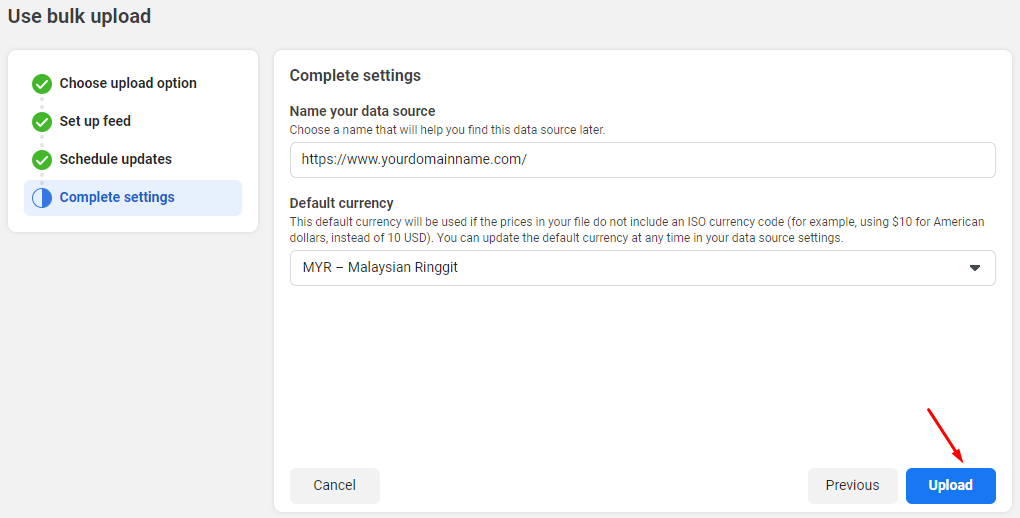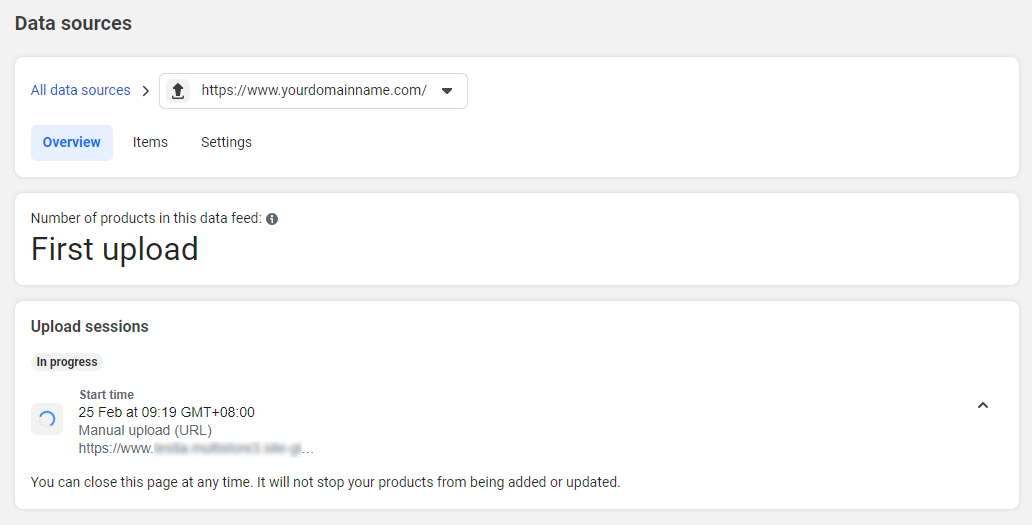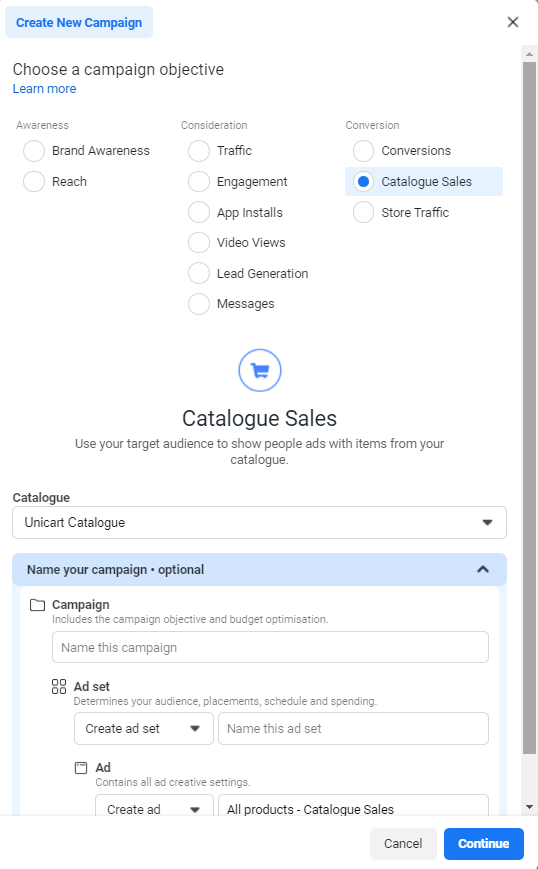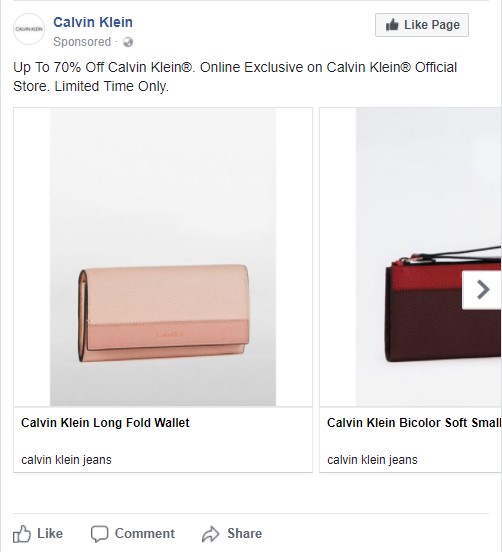Facebook Dynamic Ads enables to promote relevant products to shoppers from your catalog on Facebook. With the help of Facebook Pixel, it will study shoppers’ behaviour who looking certain products on your Unicart store. Using our Facebook Product Feed, you can easily create Facebook catalog in Facebook. Then, run Facebook Dynamic Ads to retarget the shoppers on Facebook, with the products they were already looking, to attract more paying customers. Learn more
Things you should know before start:
- Brand is a mandatory field for Facebook Catalog. Please ensure that brand is created and assigned to Unicart items.
- One item can only be assigned to one Category. For example, if one item assigned to 2 categories, and send the product feed to Facebook, Facebook will detect this item has been appeared twice from the 2 categories which caused ID not unique and will be rejected.
- Facebook does not accept all uppercase letters for Product Name such as “PRODUCT A”. Please rename your product name into Title Case such as “Product A”.
- Any matter on Facebook Commerce policies violation and issue on product or ads approval and rejection have to directly reach out to Facebook Help Center.
We will walk you through how to create and upload Facebook Product Feed for Facebook Dynamic Ads.
Step 1: Set up Facebook Pixel
Step 2: Generate Facebook Product Feed
Step 3: Configure Google Category
Step 4: Create Facebook Catalogue
Step 5: Upload Product Feed to Facebook Catalogue
Step 6: Create Facebook Dynamic Ads
Step 1: Set Up Facebook Pixel
Facebook Pixel is required to set up on your Unicart store.
1. Learn more about how to install Simplified Facebook Pixel with Dynamic Event Code.
2. If you have done it previously, please skip this part and proceed to the next step.
Step 2: Generate Facebook Product Feed
1. Navigate to Facebook and choose Facebook Product Feed (Facebook Dynamic Ads).
2. Click Add button.
3. Create a product feed with selected products that you wish to retarget the potential customers on Facebook.
Product Feed Name: Enter a name which can be the purpose of creating this feed or category name.
Product Feed Description: Enter a short description for your own record purpose.
Product Feed Category: It can either follow Unicart Category or Google Category. If you set follow Google Category, please perform additional step later.
Select Products: Select By Category to select all the products from selected category or By Product to select certain products from certain category. Ensure that selected categories or products are added.
Status: Enable it to publish this Product Feed.
4. Click Save button on top right and click Back to previous.
5. Click Generate from XML URL, copy and close it.
Step 3: Configure Google Category
1. If you select Follow Unicart Category, please skip this part.
2. If you select Follow Google as Product Feed Category, click More icon on top right of Facebook Product Feed page, and select Google Category Matching.
3. Match the item with Google Category. You may find the list of all Google Product Categories.
4. You may also filter some of the products, and apply Google category to selected products.
Note: Configure Google Category once and it can be used for Google Shopping later.
Step 4: Create Facebook Catalogue
1. Go to Facebook Catalog Manager to create a new catalogue. Select E-commerce for Products and click Next.
2. Choose Upload Product Info, then enter Catalogue Name and click Create.
3. Once the Catalogue is created, click View Catalogue.
Step 5: Upload Product Feed to Facebook Catalogue
1. After your catalogue is created, click Add Items.
2. Select Use bulk upload, and click Next.
3. Select the Scheduled feed for the upload option, click Next again.
4. Paste the XML URL that copied from Unicart Facebook Product Feed from Step 2.
5. Choose the time for the Schedule update.
6. Insert your domain name and choose the currency. Lastly, just click Upload to proceed.
7. After Facebook processed the uploaded product feed, you can click View Feeds to check the status.
Step 6: Create Facebook Dynamic Ads
1. Go to Facebook Ads Manager to create a new campaign with the objective of Catalogue Sales.
2. Select the Catalogue with loaded product feed.
3. Create Ad Set which you would apply the same criteria for group of Ads such as budget, schedule, audience, placements and other targeting data.
4. Lastly, create Ad to customize how your ad displayed on Facebook.
After you have created and run your Ad on Facebook, targeted Facebook users will be able to see similar Ad result as screenshot below.