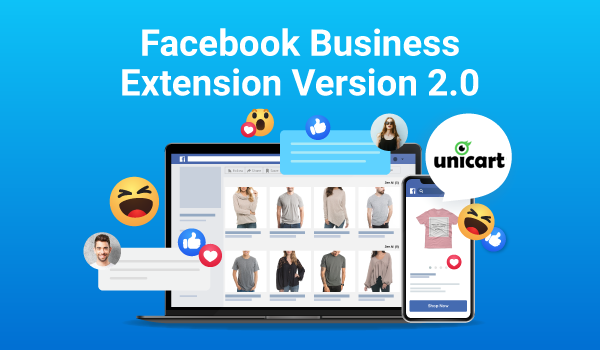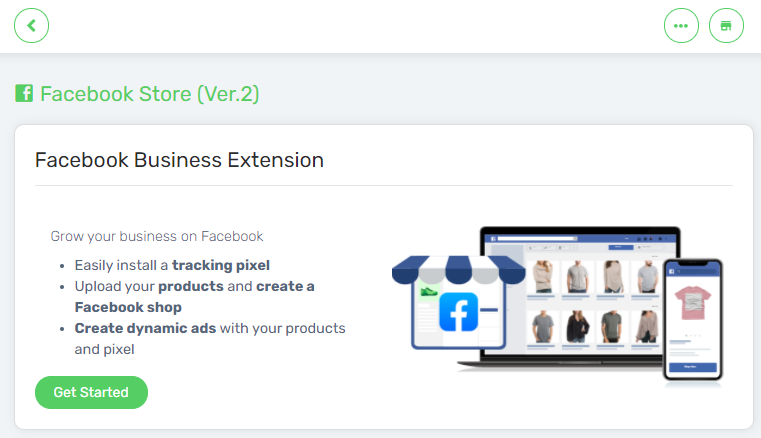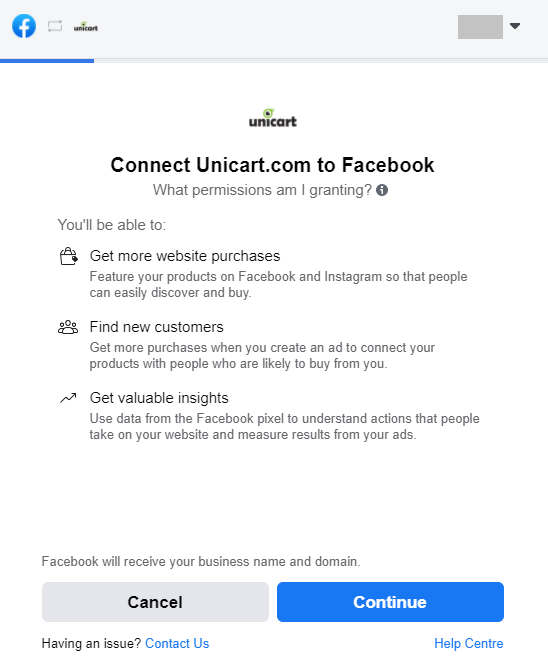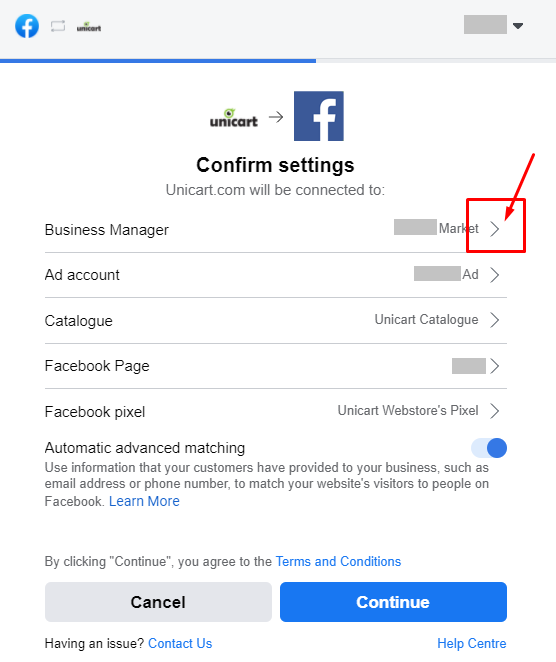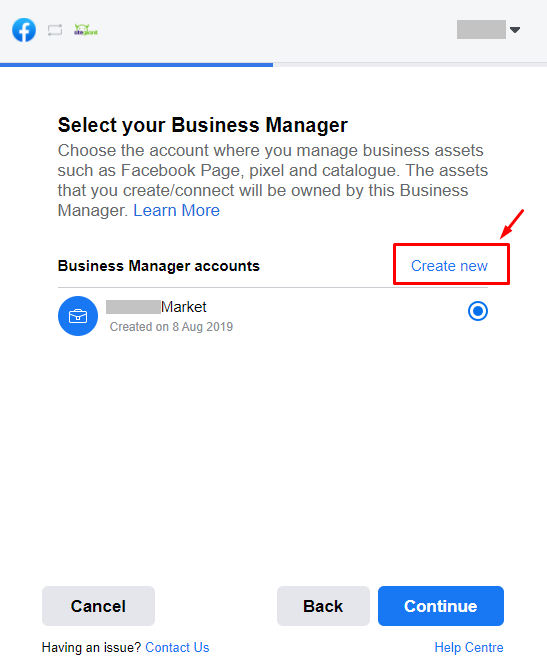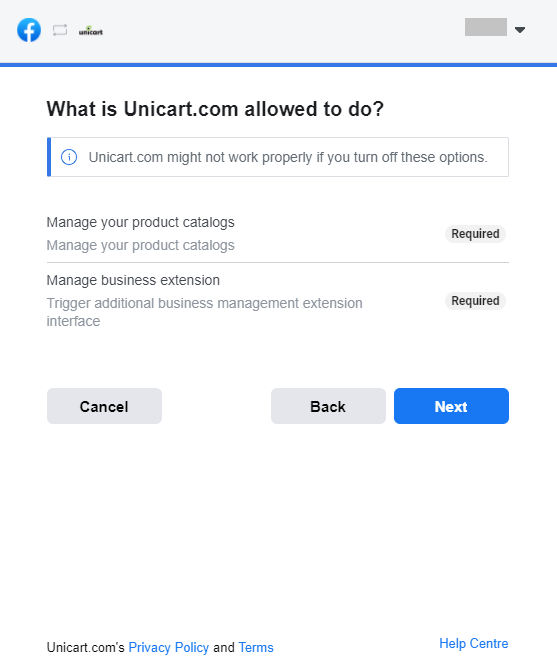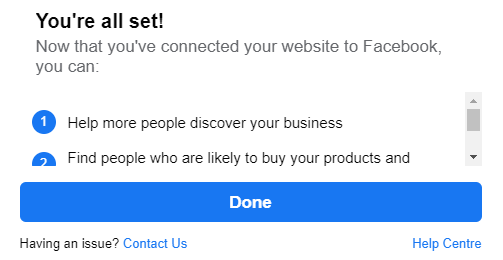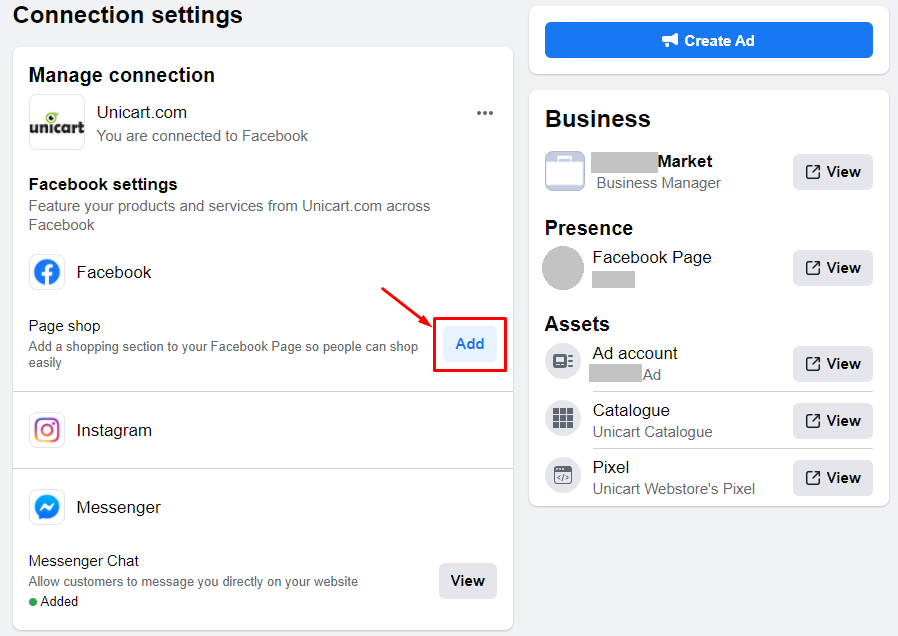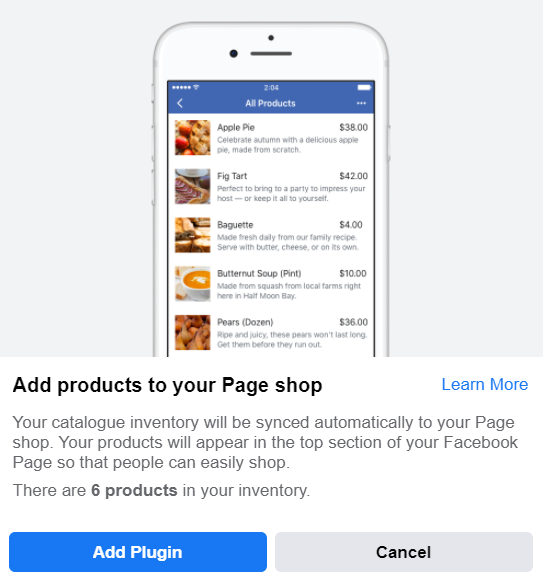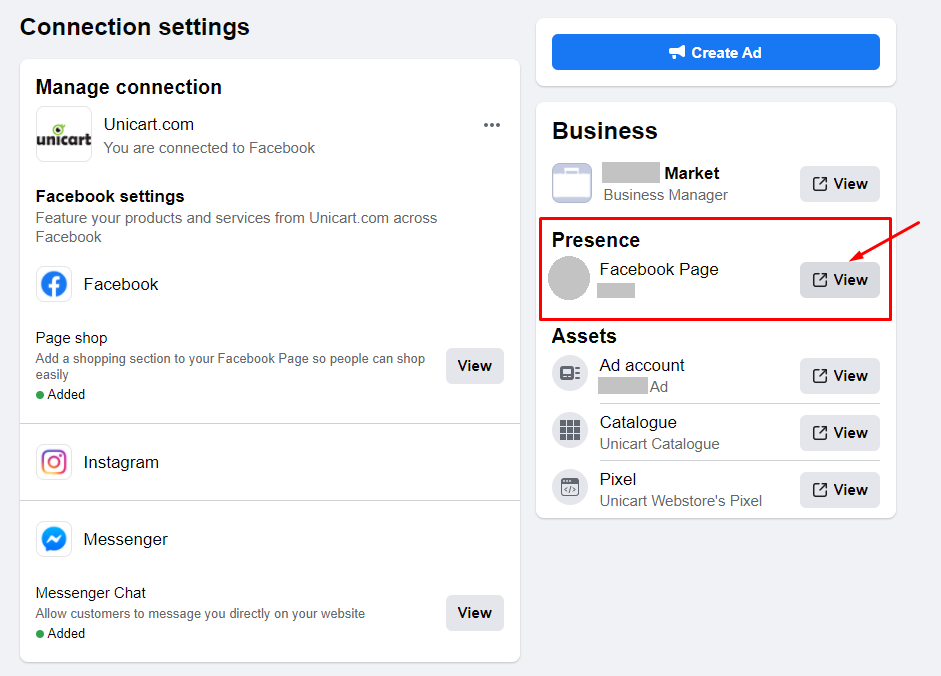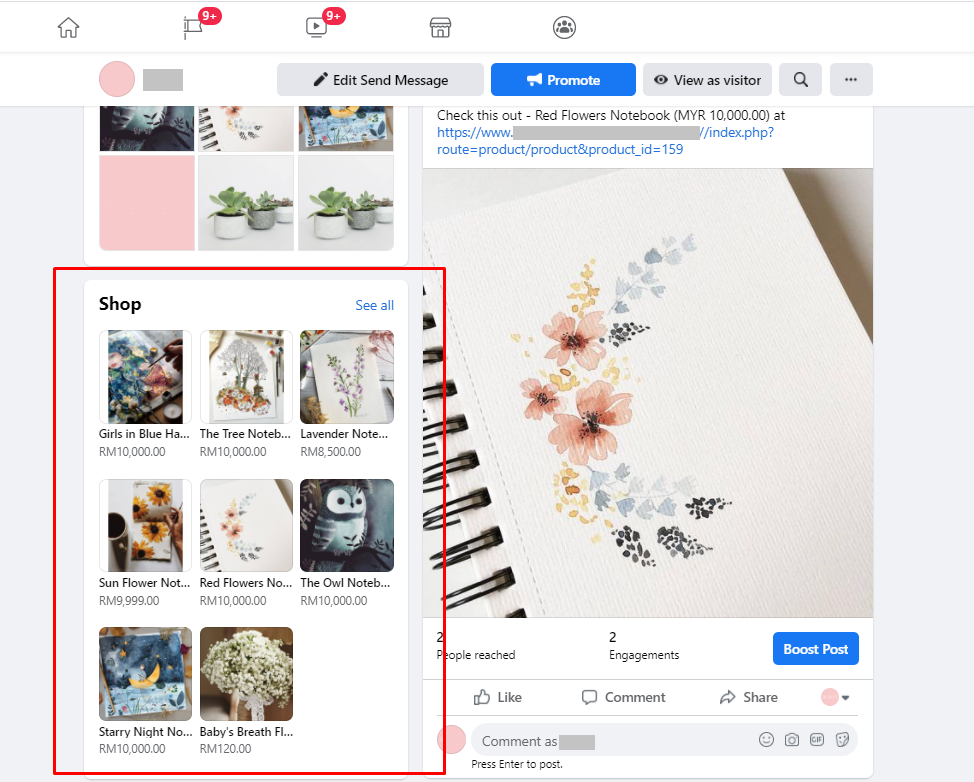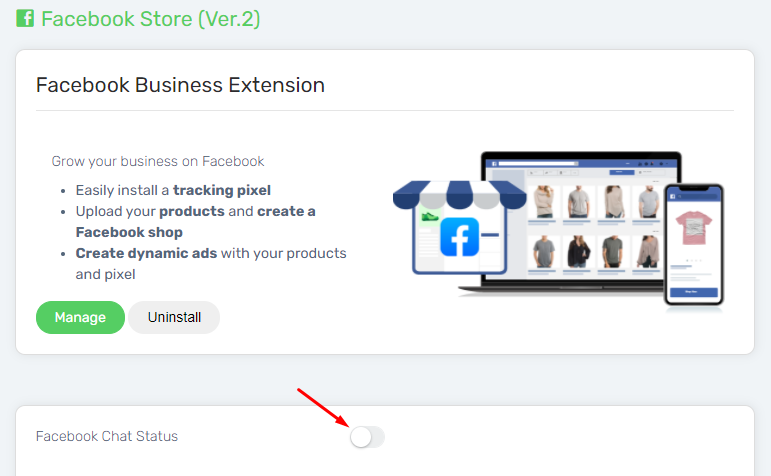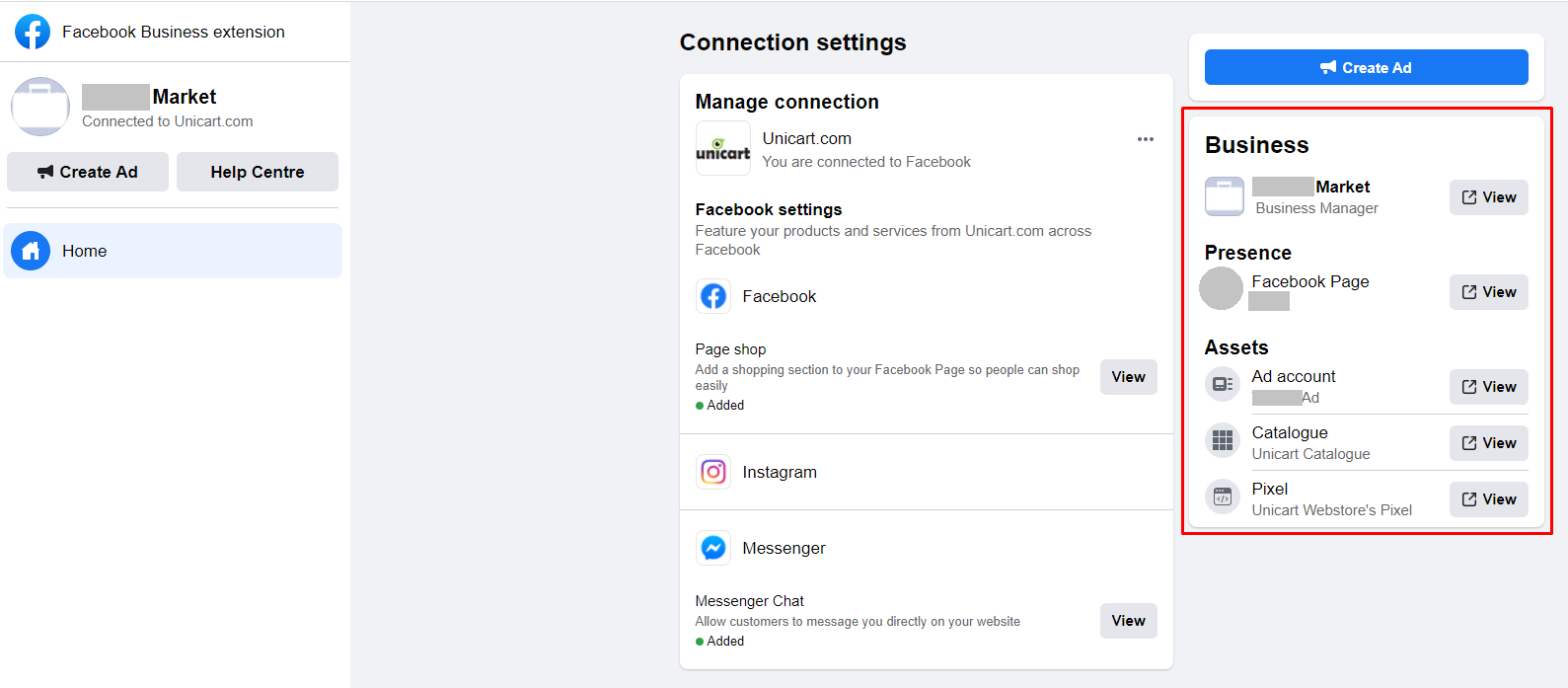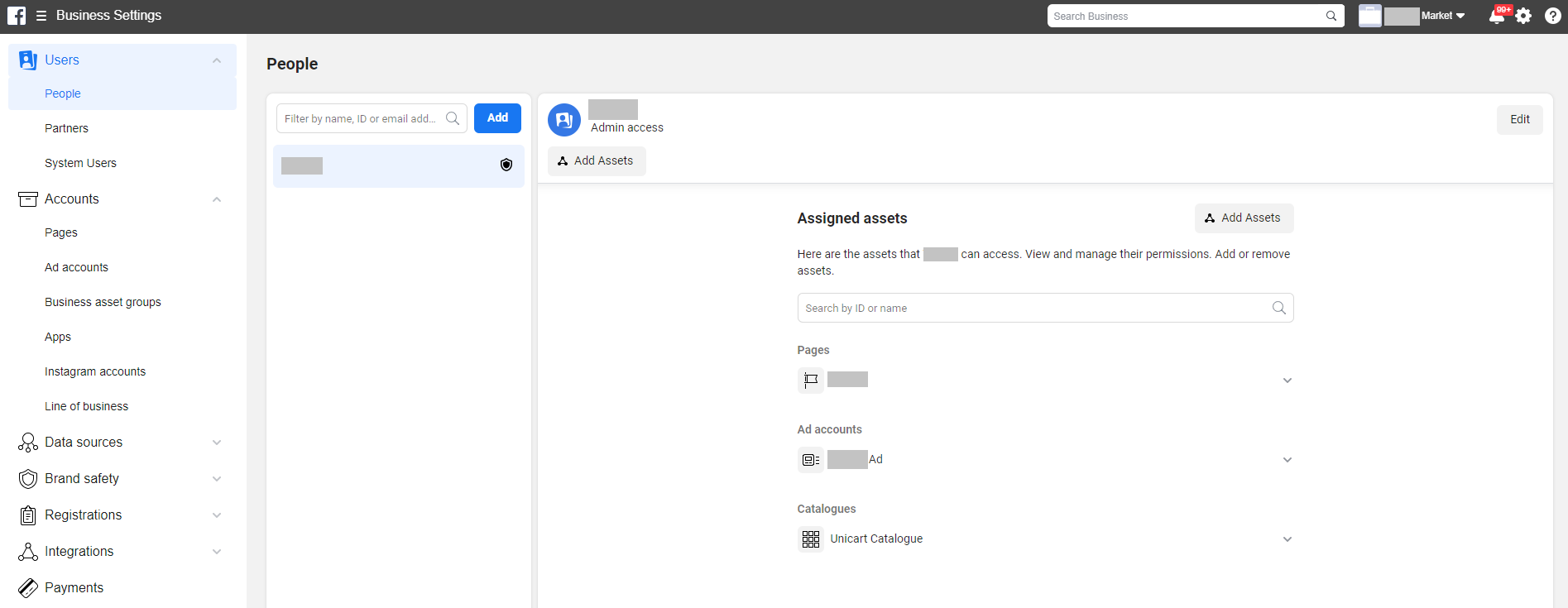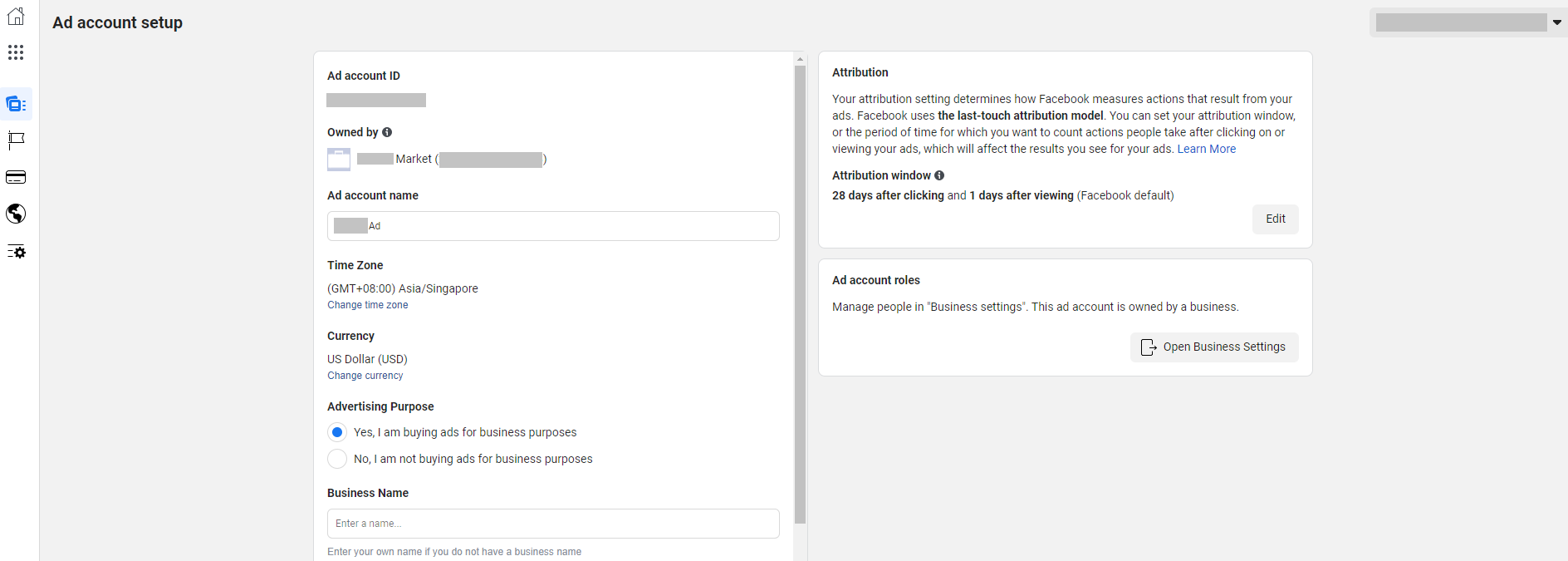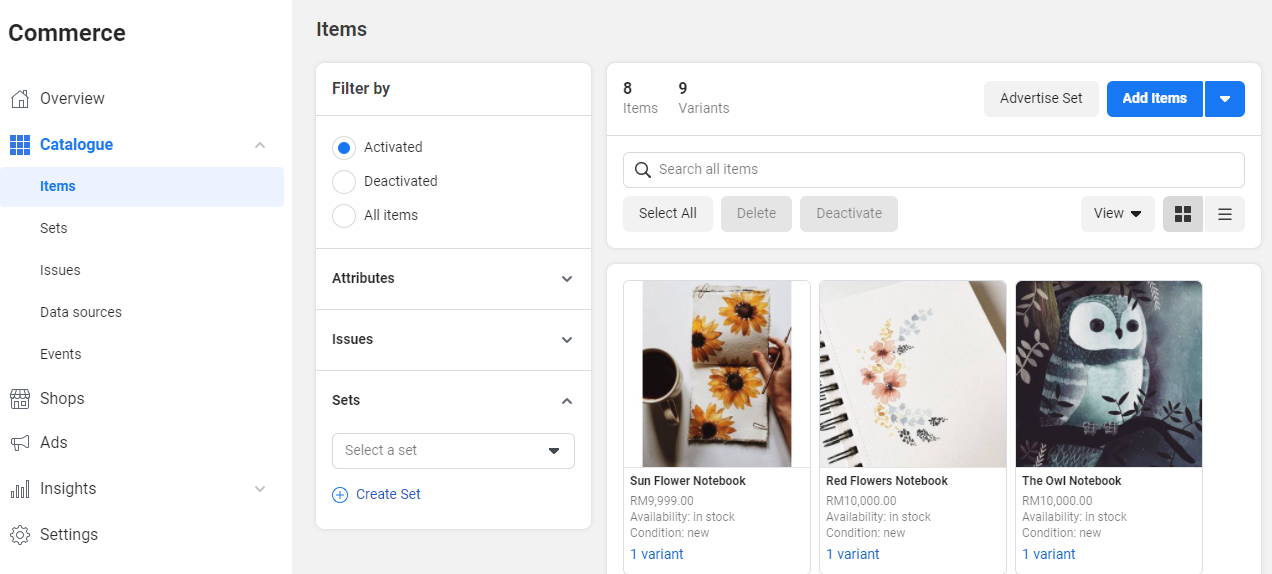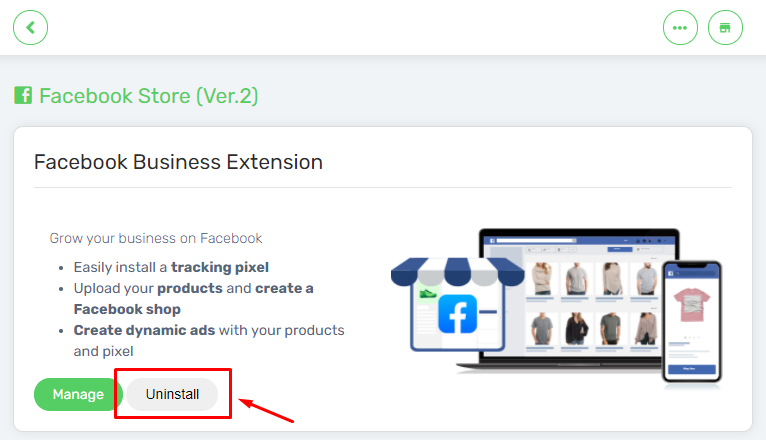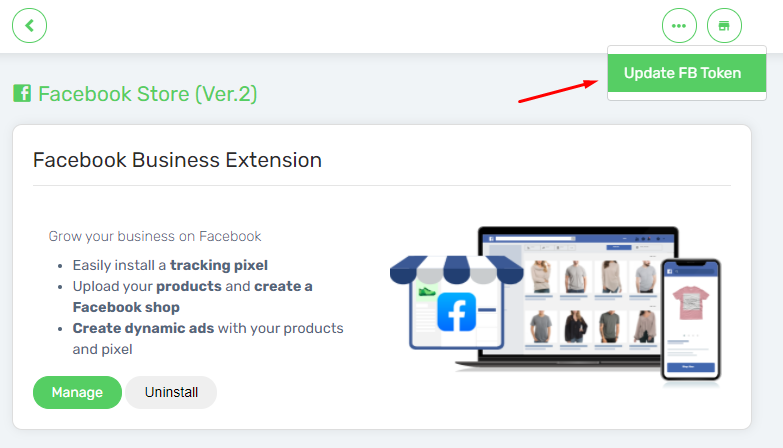Great news! Facebook Business Extension is now upgraded to Version 2.0. Now with Facebook Business Extension Version 2.0, you can activate Facebook Business Manager, Facebook Shop, Facebook Messenger, Facebook Pixel and Facebook Dynamic Ads with just a few clicks!
Start selling your products on Facebook now, as well as track your webstore traffic and remarket the webstore visitors effectively.
A few things to take note before setup:
- If your Facebook Fan Page already has a shop, the existing products will be deleted and replaced by the new ones.
- Customers who browse your products on Facebook Shop, will be redirected to your webstore to make purchase. Make sure your webstore is launched and ready to accept payment.
- Facebook does not accept all UPPERCASE letters for Product Name and Description except Title Case, Sentence case and lower case. (Kindly refer HERE for the specifications)
- The Facebook user account have to be the Admin Roles of the Facebook Page which connected.
- Any matter on Facebook Commerce policies violation and issue regarding account, shop, products, ads approval and rejection have to directly reach out to Facebook Help Center.
In this article, you will learn how to:
- Set up Facebook Business Extension Version 2.0
- Manage Facebook Page Shop
- Manage Facebook Messenger Chat
- Manage Business Account, Facebook Pixel & Facebook Ads
- Uninstall Facebook Business Extension
- Update Facebook Token
Set up Facebook Business Extension Version 2.0
1. Navigate to Facebook and click Manage button on Facebook Business Extension Version 2.0.
2. Click on the Get Started button.
Note: Click on the Start Migrate button if Facebook Business Extension Version 1.0 was integrated before.
3. Login to your Facebook accounts, who is the admin for the Facebook Page and connect with Unicart.
4. Choose and connect to the Business Manager Account, Ad Account, Product Catalogue, Facebook Page and Facebook Pixel. (Click the > icon to choose)
5. Just click on “Create New” if any of the accounts is not available. Then, click the Continue button to proceed.
6. Allow permission for Unicart to manage the product catalogs and business extension.
7. Once all settings are set up, click on the Done button.
Manage Facebook Page Shop
1. Click on the Manage button at the Facebook Business Extension Version 2.0.
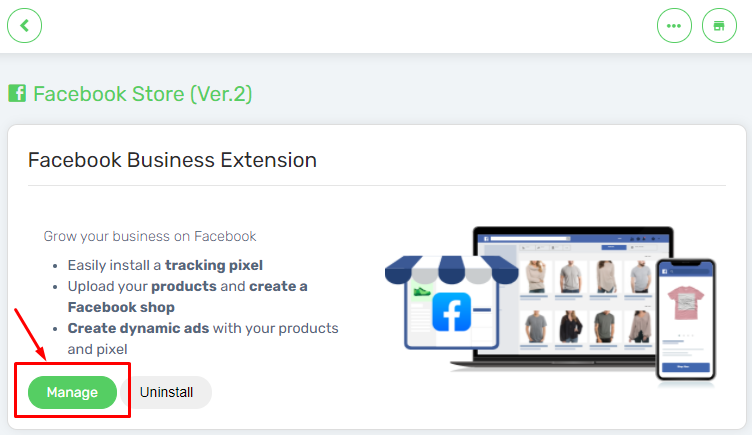
2. Click on the Add button at Facebook Page Shop, to create a Shop at your Facebook Page and sell the product that had created in Unicart Product Page.
3. Click on Add Plugin button to complete the Facebook Shop set up.
4. View the Shop in the Facebook Page.
For your information, Facebook Business Extension can sync all your products automatically to Facebook Shop and sell, as long as the status of the product in Unicart is enabled. It will automatically update the latest details of your products to Facebook with the daily schedule.
You may always go to the menu beside Assets and choose Catalogue to manage the product from Facebook Catalogue Manager.
Manage Facebook Messenger Chat
1. Enable Facebook Chat Status.
2. Facebook Messenger Chat will appear at the right-bottom part of Unicart Front Store.
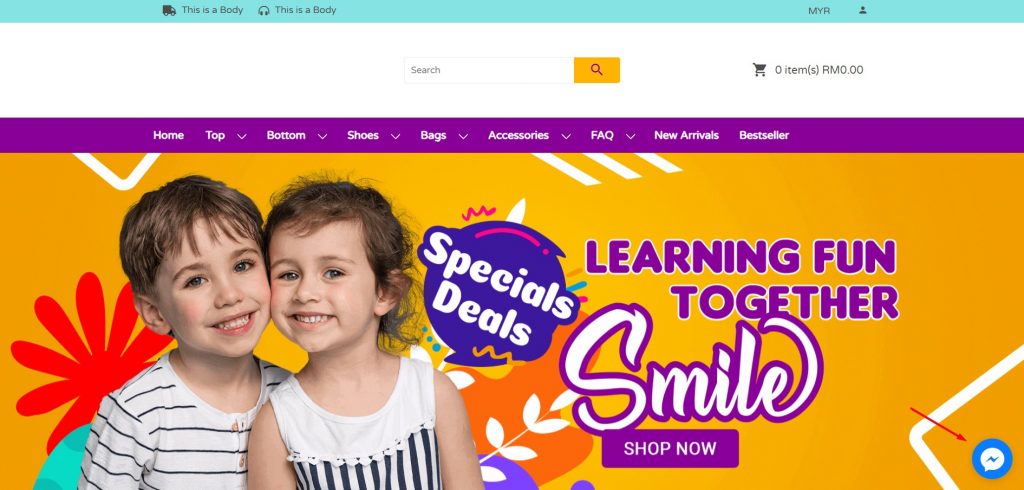
Manage Business Account, Facebook Pixel & Facebook Ads
1. There is quick access at the menu by right side to go for the management of Facebook Business Account, Facebook Ad Account, Catalogue and Pixel.
4. Click the View button on Catalogue to check and manage the products that synced to Facebook Shop from Unicart.
Uninstall Facebook Business Extension
If you wish to disconnect Facebook Business Extension with Unicart, go to Facebook Business Extension Version 2.0, and click on Uninstall button.
Update Facebook Token
Remind to update the Facebook Token every 50 days to keep the Facebook Business Extension integration up-to-date. Navigate to More button at the right-top, and click Update FB Token.