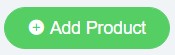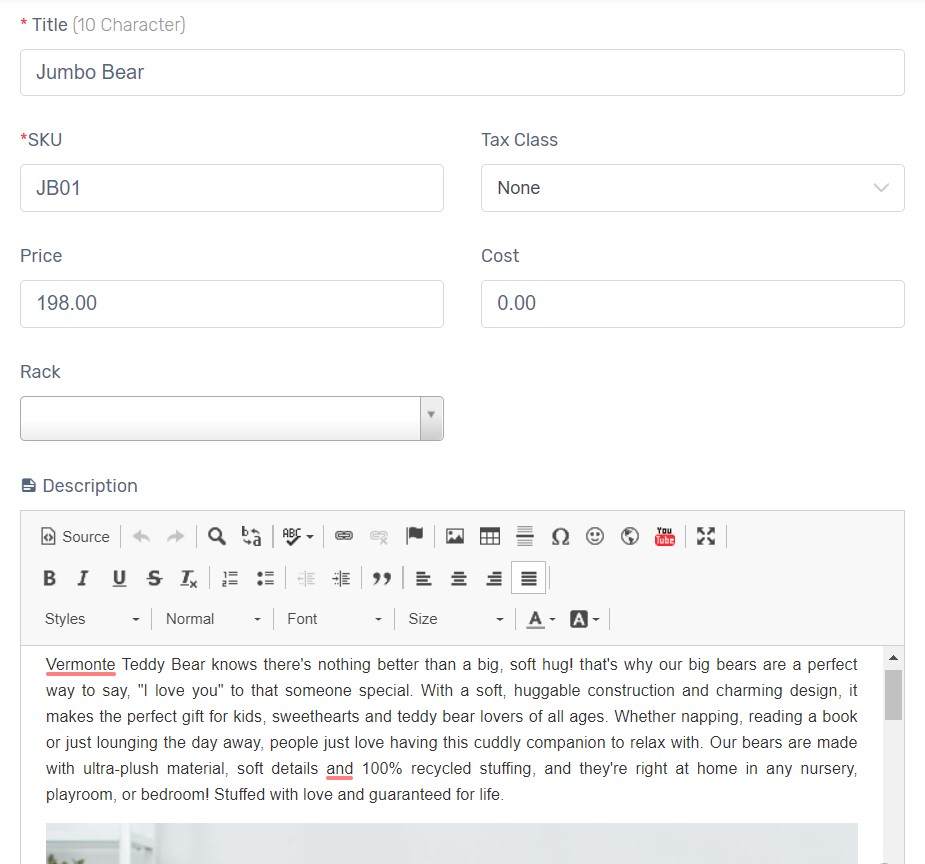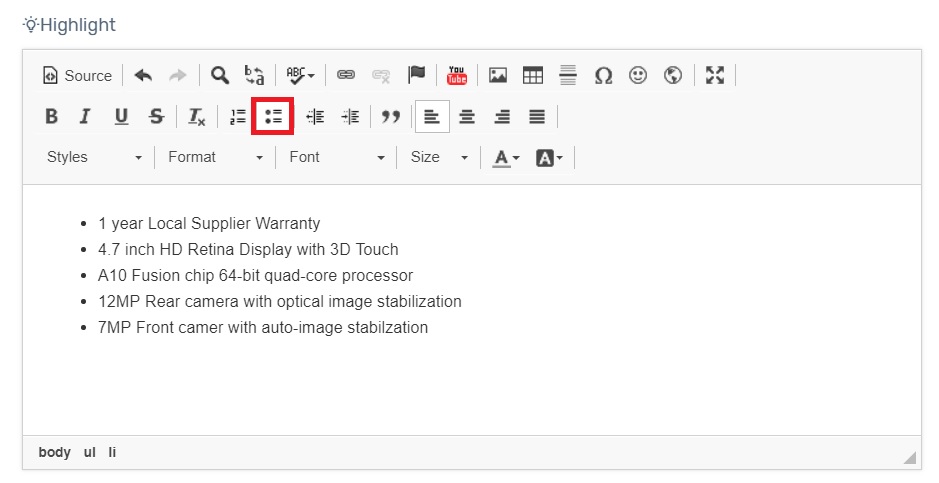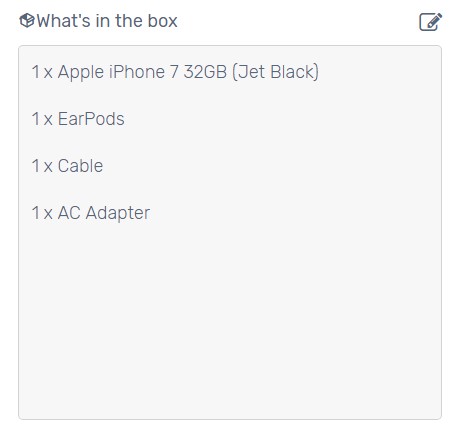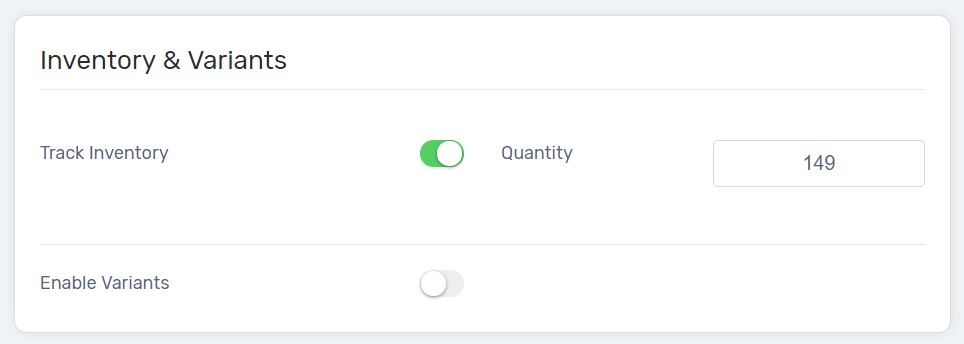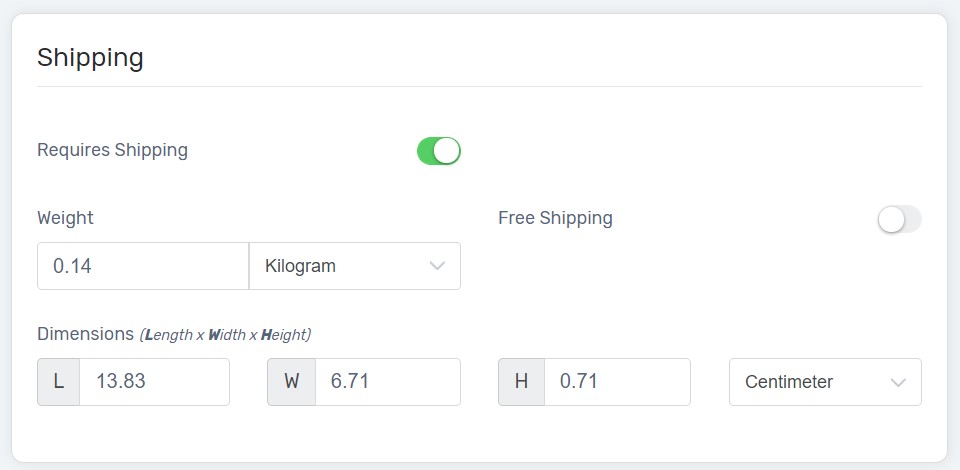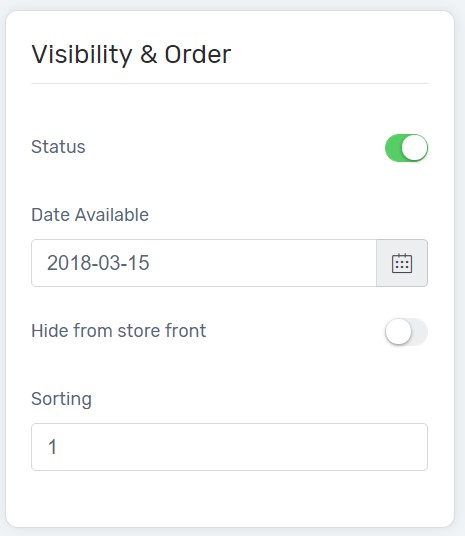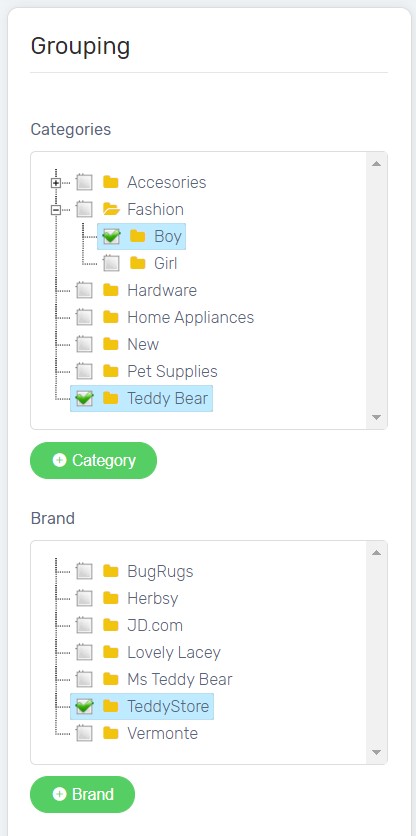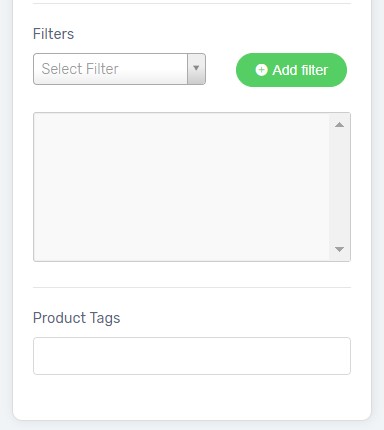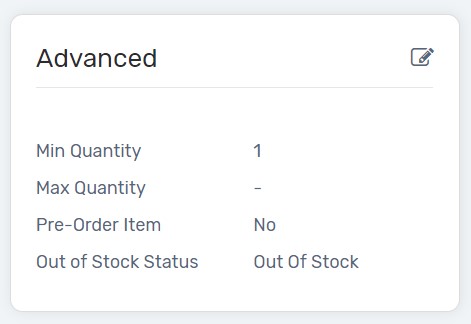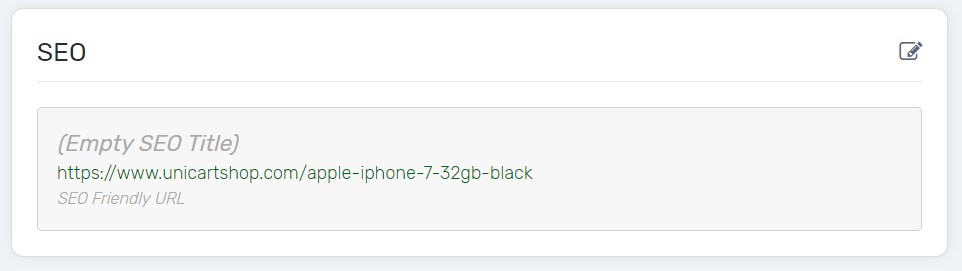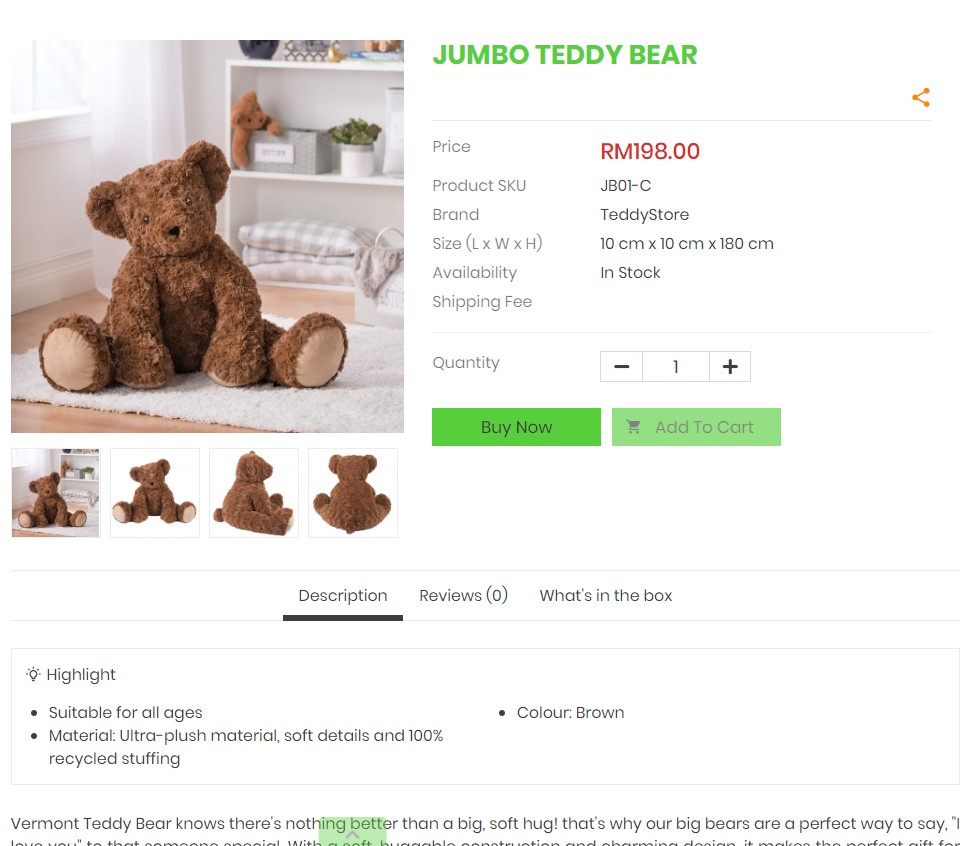Adding product is one of the important processes of setting up your Unicart store. The more detailed the product content, the more confident customers would buy from you.
Let’s follow the steps below to create product easily in UniCart store to sell!
Create New Product
Useful Apps
Create New Product
1. Navigate to Products > Products List, click Add Product on the top right.
2. Enter Product Name in Title** field. Recommendation: Brand + Model + Type / Attribute.
3. Enter Identity Code of the product in SKU** field. Must be mandatory, unique and do NOT contain spacing, symbol / special character.
4. Choose Tax Class if the product is subject to tax.
5. Enter Price** of the product to sell.
6. Enter Cost for your own record purpose, it won’t display on your UniCart store.
7. Enter Description** of the product to attract customers to buy from you. If the product description comes with the image, upload image first.
8. Highlight* is to insert the selling point of the product you wish to attract customers.
– Mandatory for Lazada Sync.
– Must use Bullet Points.
– Must at least 3 points and maximum 8 points.
9. What’s in the box* is to list the item(s) customers expect to receive.
– Mandatory for Lazada Sync.
10. Enable Track Inventory** to auto deduct inventory when an order is made. May disable if it is a pre-order product.
– Must be enabled for marketplace sync.
11. Enter the number of available stock in the Quantity** field to sell.
12. If a product contains variants (Color, Size etc), use Enable Variants*.
13. Enable Requires Shipping** when the product is tangible and offer delivery. Disable if it is a digital product such as downloadable e-book.
14. Enter Weight** of the package to calculate the shipping fee.
15. Enable Free Shipping if the shipping fee is waived for this particular product.
16. Enter Dimensions* of the package in Length x Width x Height.
– Mandatory for Lazada Sync.
17. Ensure Status** is enabled to publish a listing on UniCart store.
18. Date Available is the date that the product is available for selling.
19. Enable Hide from store front when the product is not published to UniCart store, and able to add to a manual order from Unicart Admin Panel.
20. Sorting is used to arrange the sequence of the product in ascending order to be displayed on an applied category page.
21. Choose a Category* of the product, or even apply more than one category by pressing CTRL + CLICK on the category.
22. Select a brand to assign Brand of the product.
23. Collection is used for grouping products for other purposes, to make customers find products easily, such as Chinese New Year sales, 11.11 sales etc. Select a Collection if any.
24. Assign Filters to a product to make customers search product easily.
25. Add Product Tags to filter out the product that has the same tag in UniCart store. Function similar like Instagram hashtag.
26. Min Quantity is the minimum quantity customers require to buy before checkout.
27. Max Quantity is the maximum quantity customers can buy the product.
28. Select Yes to Pre-Order Item if customers are allowed to purchase first when stock is not available.
29. Out of Stock Status to be displayed on UniCart store when the product has 0 quantity.
30. SEO Friendly URL is the product page URL link which will be automatically generated based on product title. Require mandatory and unique.
31. Page Title is the title of the product page will be shown. UniCart is showing the product title by default.
32. Meta Tag Description is used to describe the summary of the product page to the search engine.
Learn more about SEO.
33. Click the Save button on the top right, Clear Cache and Preview the product.
Congratulations! The product has been successfully added and listed on your UniCart store.
Useful Apps
We have some apps which you can apply them to your Unicart store’s Product Detail page.
Navigate to Apps page, click Add More Apps, search and install the app.
- Product Label
- Related Product
- Also Bought
- Total Bought Counter*
- WhatsApp Share and Line It
Learn more about how to upload product images.