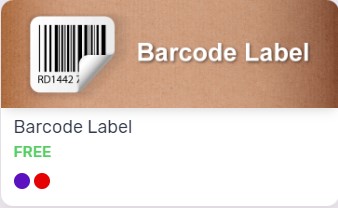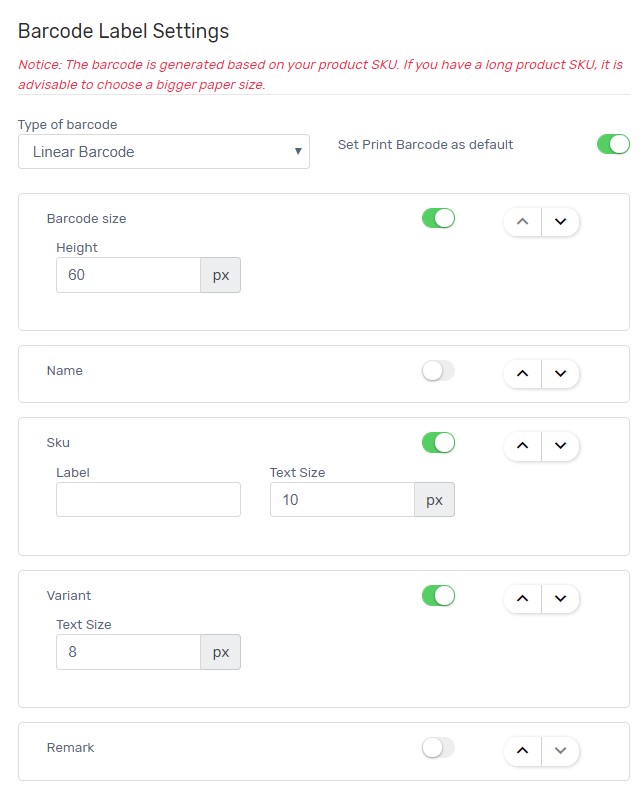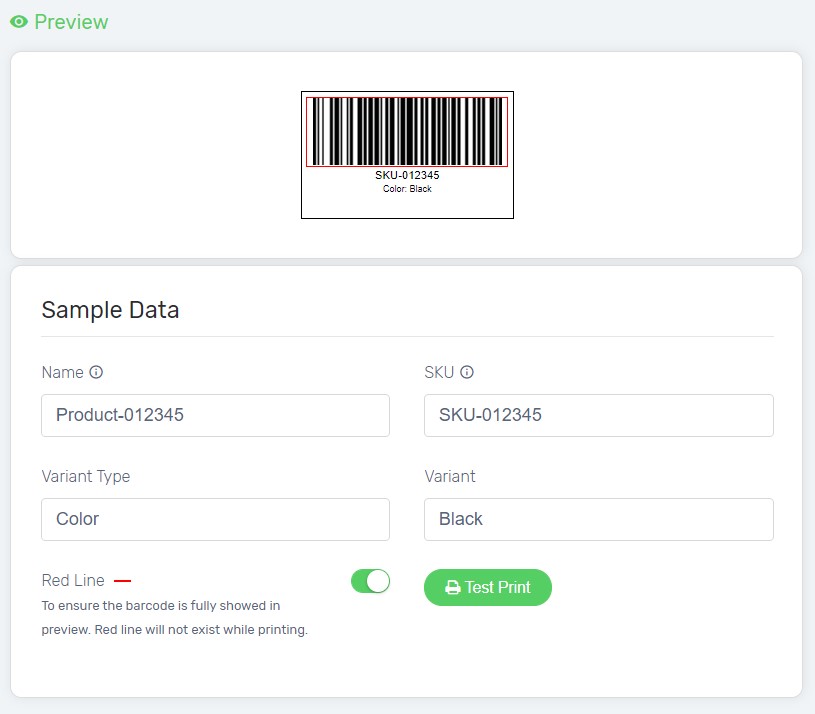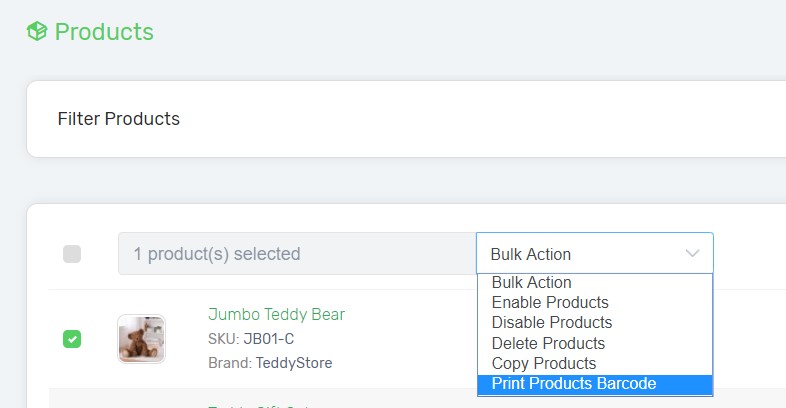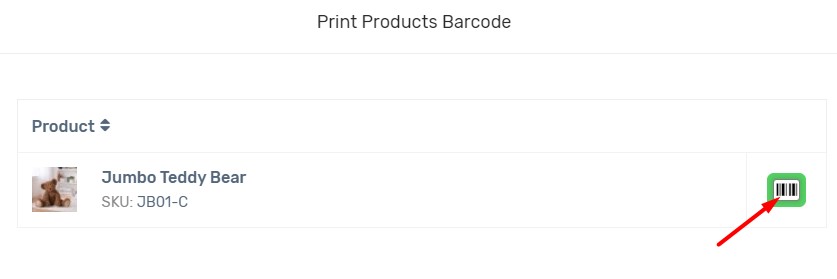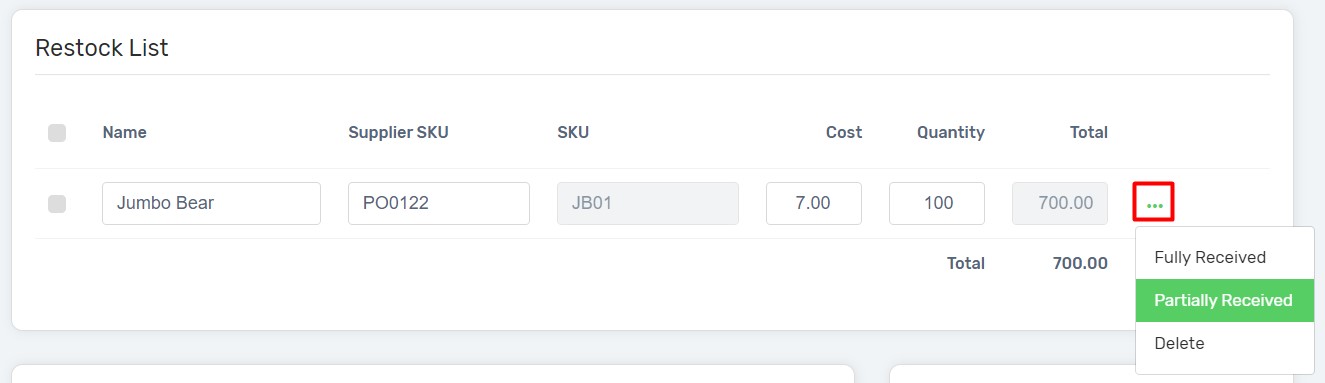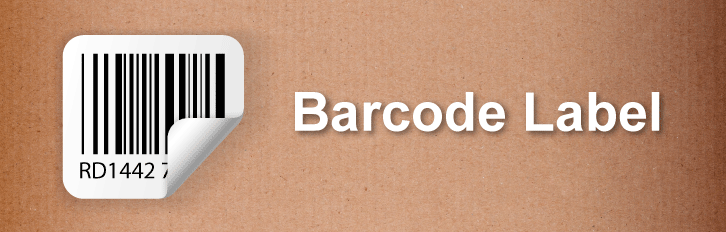
Printing a Barcode Label is no longer a need that solely belongs to brick and mortar retailers and distributors only, but it also important to the online sellers like YOU! Let me break down the benefits of generating and printing a barcode label for your products.
- It allows you to have better inventory control as in reducing human error such as product packing and obtain product details.
- Improve operational efficiency as in reducing the time taken to search for products physically or digitally and increase product packing speeds for shipping out the parcel.
This feature is only applicable for Unicart Business Gold Plus plan and above.
Have you tried it out yet? Let’s practice with Barcode Label App now!
Step 1: Install Barcode Label App
Step 2: Setup Barcode Label Layout
Step 3: Print Barcode Label
Step 1: Install Barcode Label App
1. Navigate to Apps and Click Add More Apps.
2. Search “Barcode Label” to click on it.
3. Click “Install Now” to start using it.
Step 2: Setup Barcode Label Layout
1. Choose on the barcode label size from the list as default size and enable it.
2. Click on the Barcode Size you choose to configure the settings on the barcode layout.
Type of Barcode: The barcode printed will be in Linear Barcode form or QR Code form.
Barcode Size: The height of the barcode can be set by pixel (px).
Name: The product name based on the selected product title in Unicart.
Label: A label name for the field (Eg. Product Title:, SKU:).
Text Size: The size of the text for this particular field can be set by pixel (px).
SKU: The product SKU based on the selected product SKU in Unicart.
Variant: The variant option name will be displayed if it is a variant.
Remark: Additional note can be added to the barcode label and it will be standard remark to all products.
3. Click “Enable” on the status of each field if you wish to show the field.
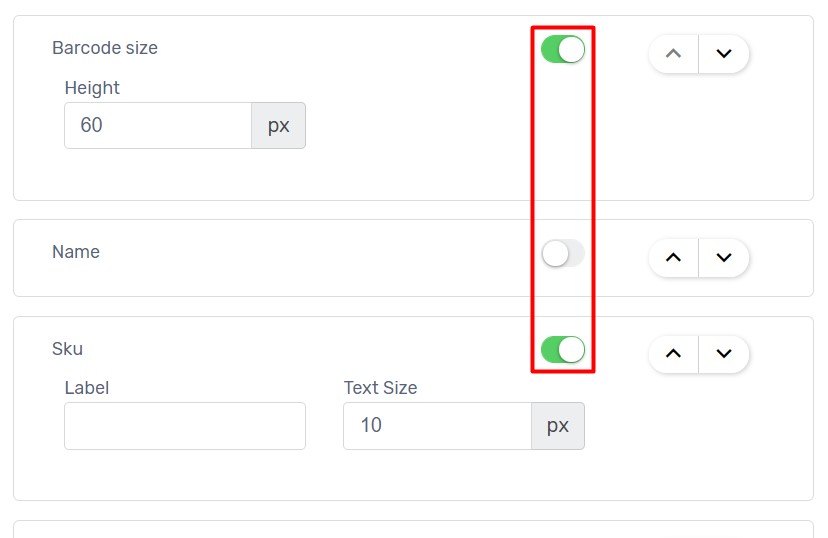
4. Move the field with the up or down arrow to arrange the layout.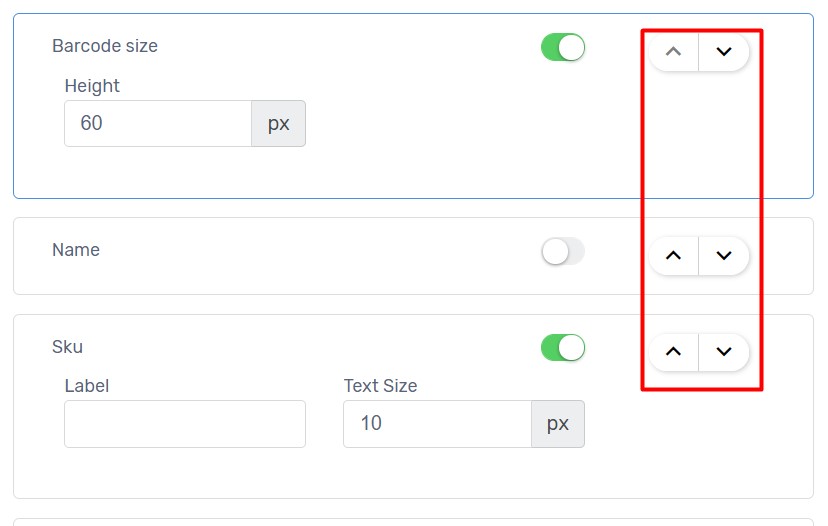
5. You may preview or test print the barcode label on the right with sample data.
6. Once done, Click Save on your top right.
Step 3: Print Barcode Label
1. Access to Products > Products List.
2. Select the products you wish to print the barcode and click Bulk Action to select Print Products Barcode.
3. Click on the barcode icon on your right of each product to generate barcode.
4. Then click Print button on your top right.
5. You may select the printer, size and number of copies you wish to print.
Additional Information
You can also print barcode labels from Purchase Order after you received the stock from your supplier.
1. Access to Products > Purchase Order then select on the respective Purchase Order that you just received the stock.
2. Then, click … on the right of the particular product you received on the Restock List.
3. Select either Partially Received or Fully Received.
4. Click Save button on your top right.
5. Then, you will see the barcode icon appear on the right of the product you just received. Click on the barcode icon on your right of each product to generate a barcode.
6. Then click Print button on your top right.
7. You may select the printer, size and number of copies you wish to print.