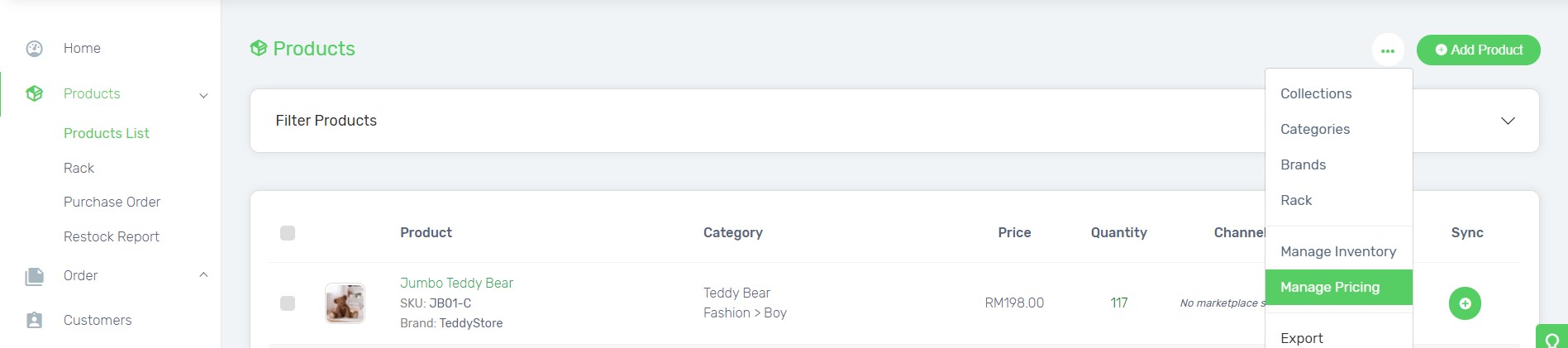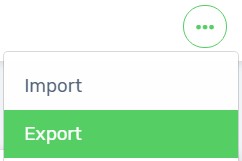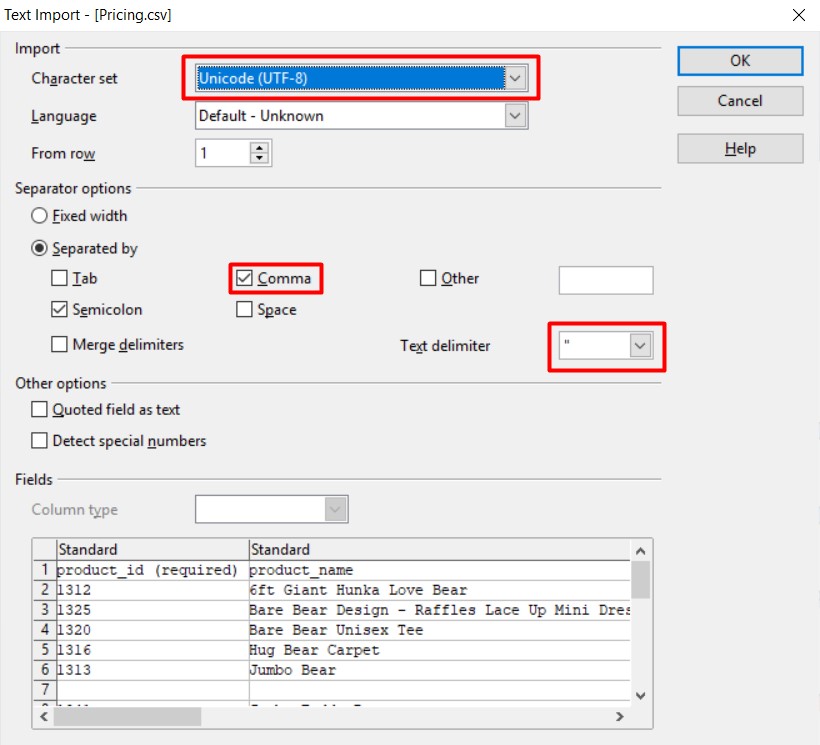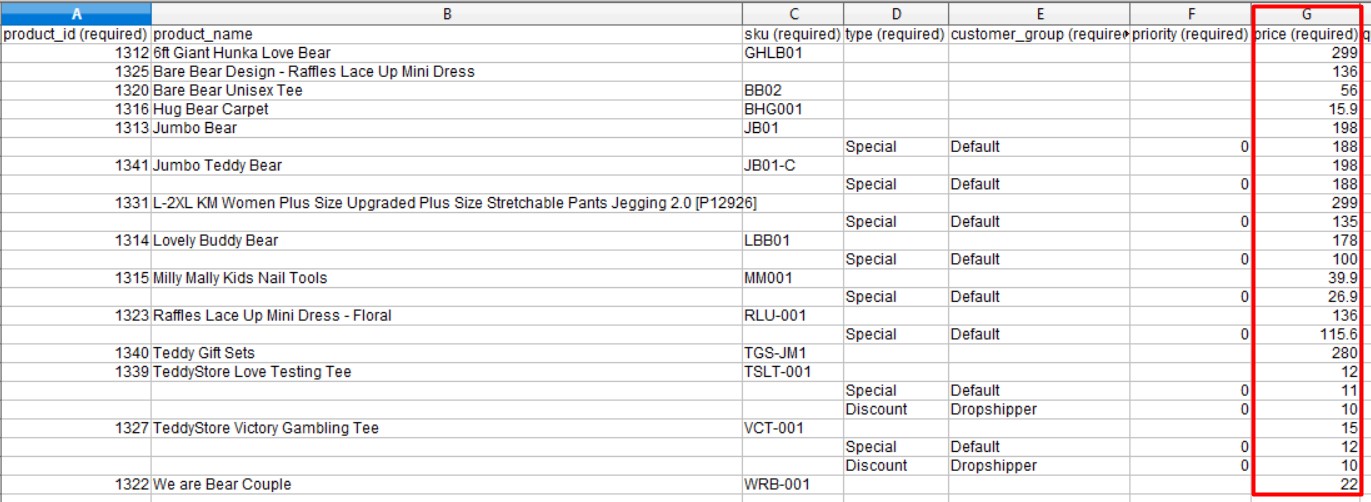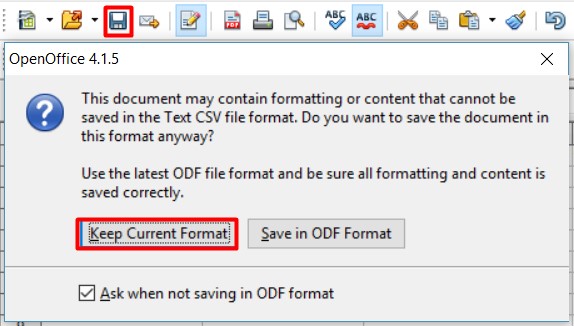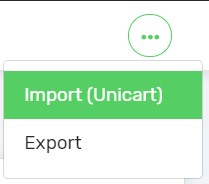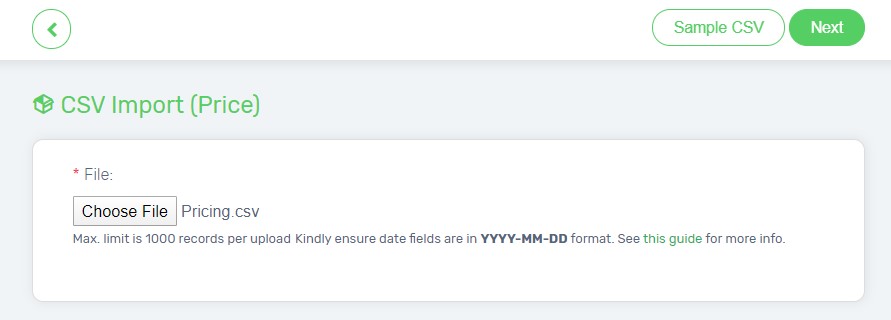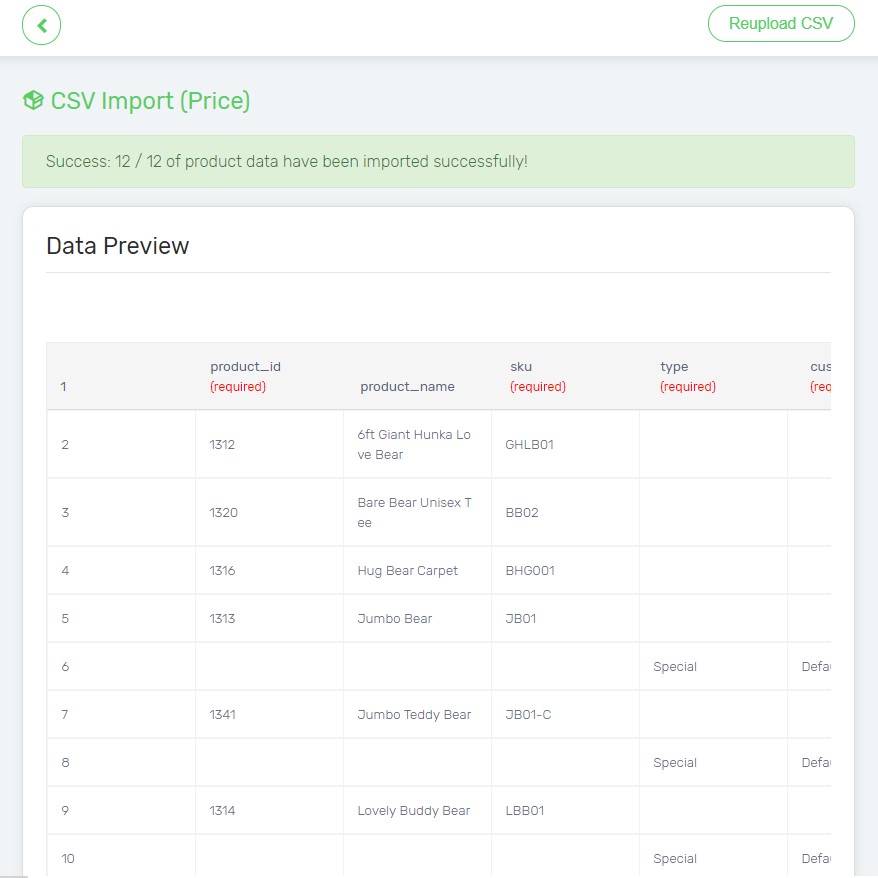There might be plenty of planning for your upcoming promotions as well as updating the current outdated product pricing to ensure your product price is always up-to-date to compete with the competitors in this market. Worry not, we are giving you an alternative way here by using CSV export or import at the heart of effectively manage your product pricing.
Step 1: Export Product Pricing List
Step 2: Bulk Update Product Pricing in CSV
Step 3: Import Product Pricing List
Step 1: Export Product Pricing List
1. Navigate Products and then Products List.
2. Click on More and Manage Pricing.
3. Click More icon and choose Export.
4. Tick Export option and proceed with Export button.
5. Product Pricing will be downloaded in CSV file.
Step 2: Bulk Update Product Pricing in CSV
1. Open inventory.csv via Open Office. Download Open Office.
2. Ensure the settings are correct especially Character Set, Separator Options and Text Delimeter. Click OK button.
3. Update product pricing in Price (required) column.
Note: Each CSV import supports 1000 rows. If you have more than 1000 rows, please save it separately.
type(required): type of promotional discount and the value can either be Special or Discount only. (Note: Special stands for Customer Group Special Pricing whereas; Discount stands for Bulk Discount Pricing and it must be used in combination with Quantity(required).)
quantity(required): The minimum quantity purchase in order to get the Discount Price. (Note: If you are not giving Discount (type), this quantity column leave it as stated by default in the csv that you exported.)
4. Click Save icon and choose Keep Current Format option.
Step 3: Import Product Pricing List
1. On the Manage Pricing page, click More icon and choose Import (Unicart).
2. Click Choose File button to upload the modified Pricing.csv. Click Next button.
3. Preview the data and click Proceed button.
Congratulations! You have successfully imported the CSV file and bulk updated product pricing on your Unicart store.