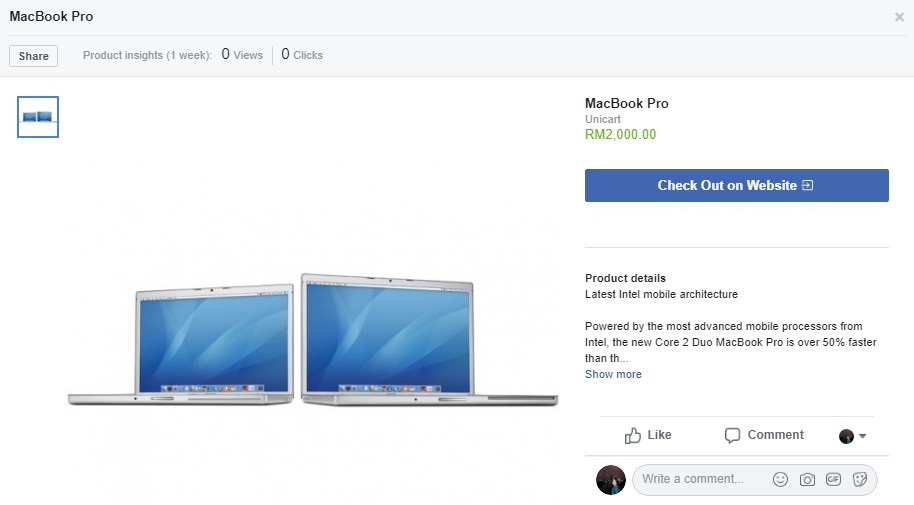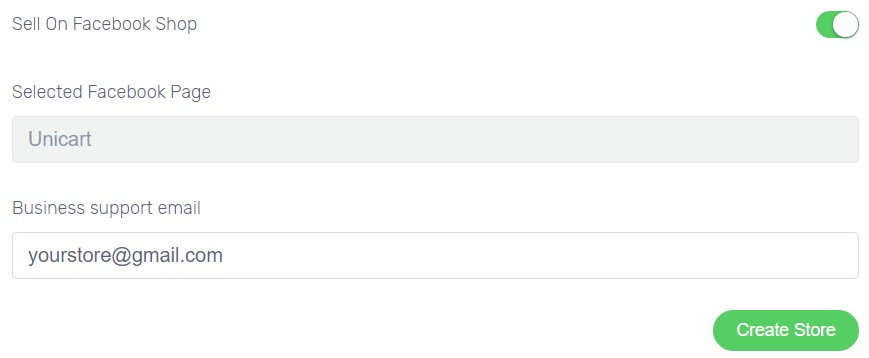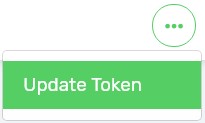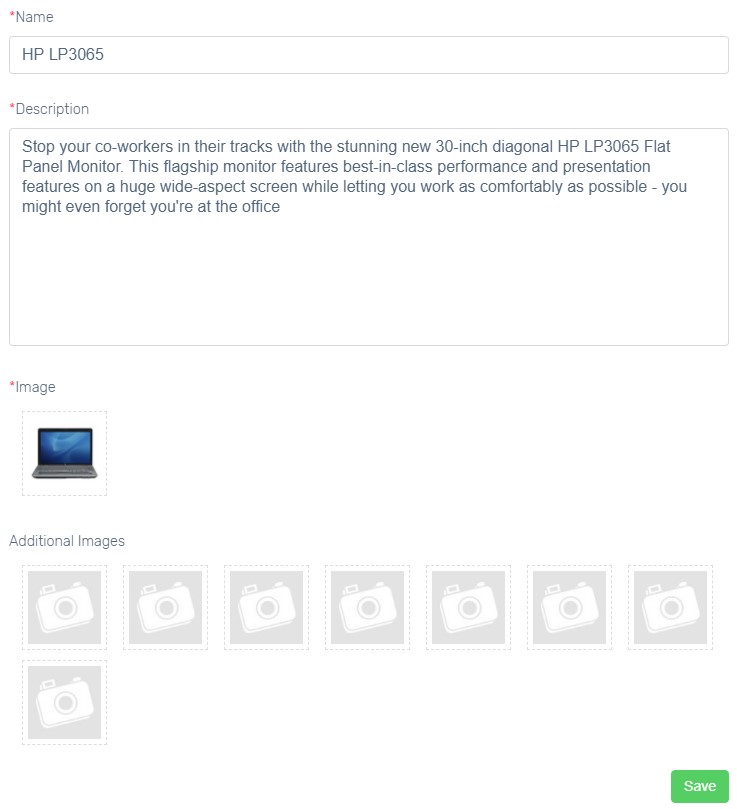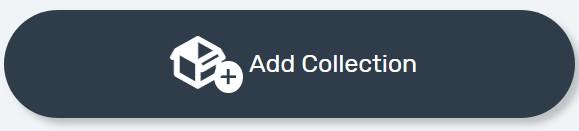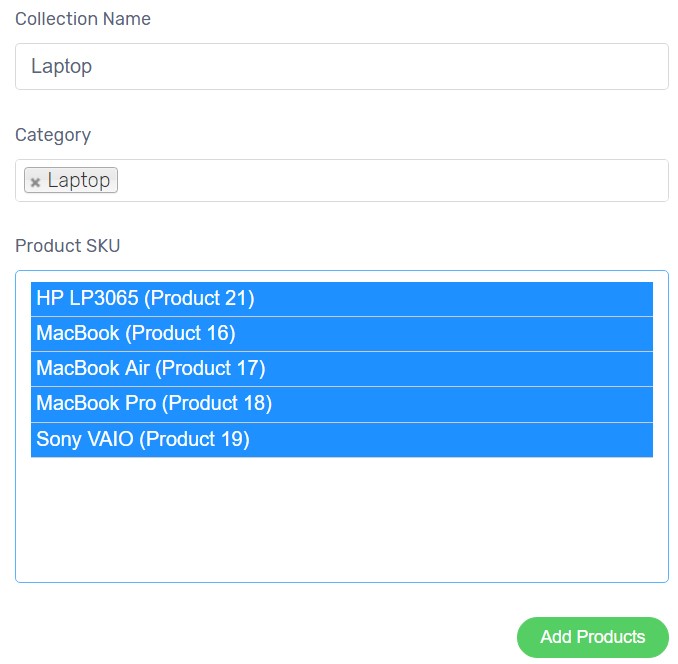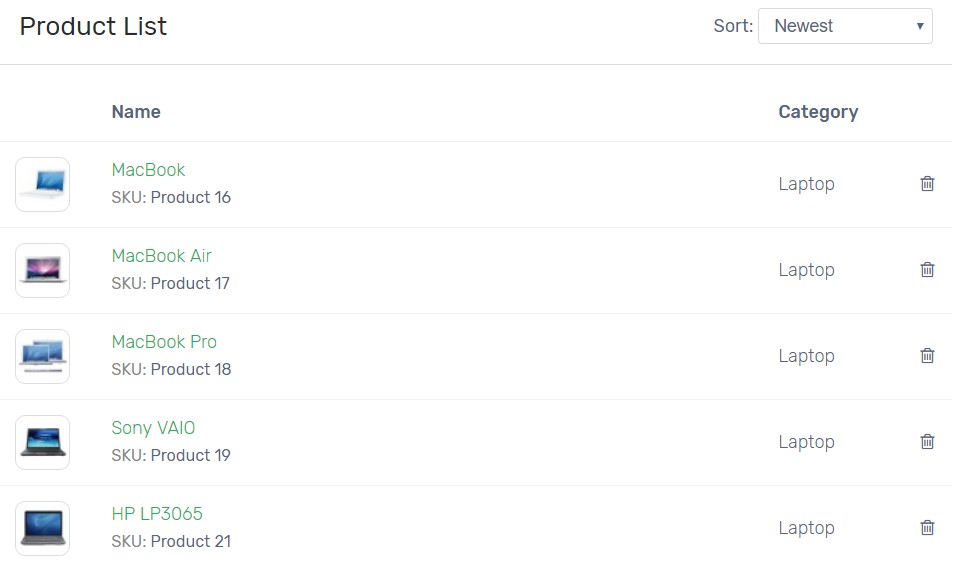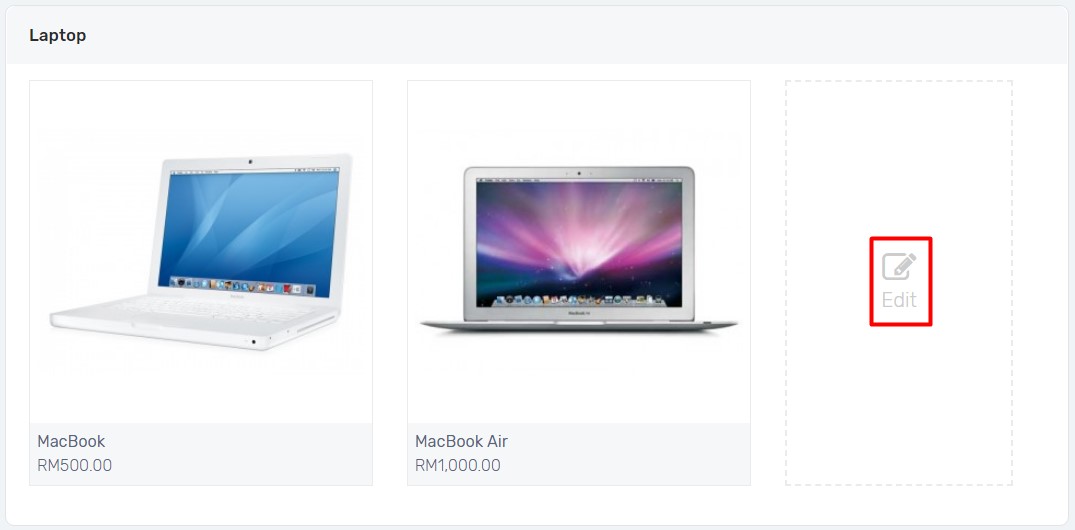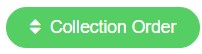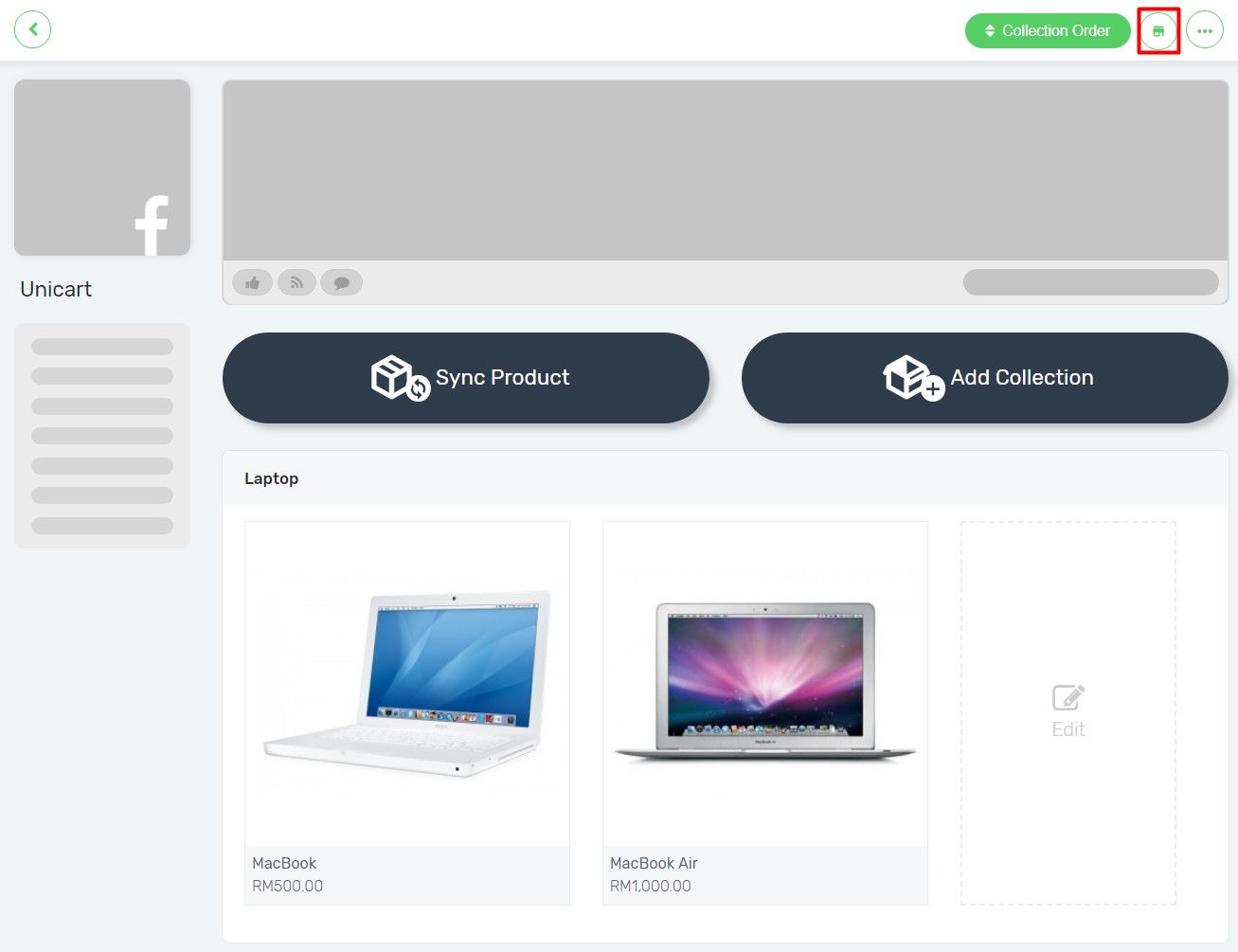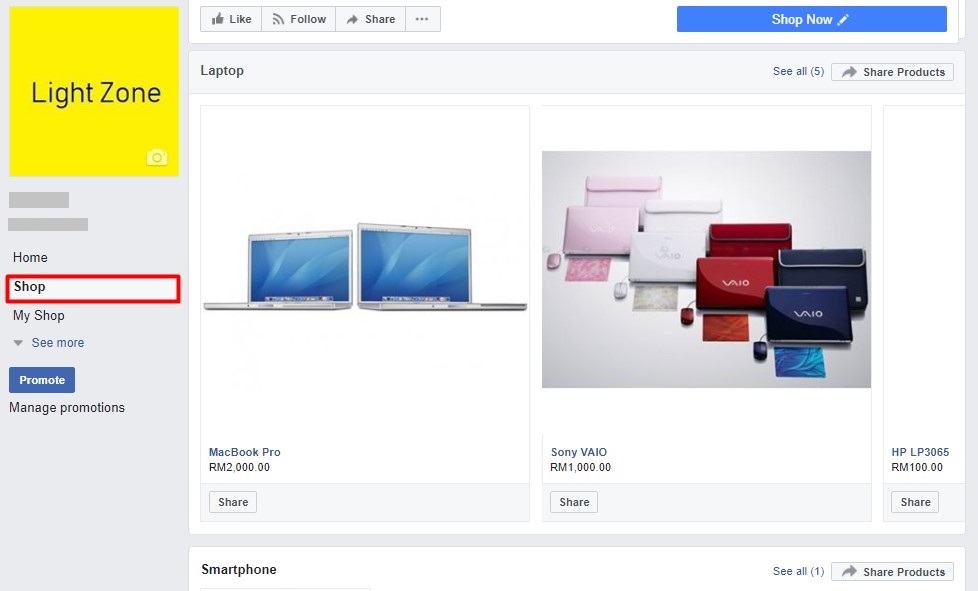You can list your products and sell them directly on your Facebook Shop now! Choose the products you want to sell on Facebook and sync them over from your UniCart store. Customers who have the intention to buy the product can checkout quickly and seamlessly. Just sit back and receive payments from Facebook customers, provided a payment gateway is integrated into your UniCart store. You no longer lose track of Facebook orders and inventory.
Step 1: Set up Facebook Shop
Step 2: Sync Products to Facebook Shop
Step 3: Manage Facebook Collections
Step 1: Set up Facebook Shop
1. Navigate to Facebook and choose Facebook Shop.
2. Enable Sell on Facebook Shop.
3. UniCart will connect to your Facebook Fan Page based on the Facebook Store, confirm your Business Support Email and click Create Store button.
4. If it is failed, click More icon on top right and Update Token.
5. Click Accept Terms button to adhere to Facebook Commerce Product Merchant Agreement.
Step 2: Sync Products to Facebook Shop
Select and sync the products to sell on Facebook Shop.
1. Click Sync Product button.
2. Click Edit icon for the product you want to edit before sync. Else, skip to point 5.
3. Product Name, Text Description and Main Image are the mandatory fields for Facebook. If you have inserted only images in description from Unicart product previously, please fill in a brief introduction of your product for Facebook product description.
Note: The more additional images you synced, the more required time to display on Facebook.
4. Click Save button.
5. When you are ready, select the product and click Sync button.
6. When the sync request has been approved by Facebook, the Sync Status will change to Success.
Step 3: Manage Facebook Collections
After you have synced several products to Facebook, organise your products into collections to allow your customers to find your products easily.
1. Click Add Collection button from the Facebook Shop page.
2. Or click Manage button from Facebook Product Sync Success Page.
3. Enter Collection Name, select the Category and Product, click Add Products button to assign the products to the collection.
4. You can drag and drop the product or select Sort to arrange product display order.
Note: Do not create a collection that has been assigned the same products with the same product display order arrangement as before.
5. Once it is done, click Sync button on top right.
6. You can edit the product collection and product display order from the Facebook Shop page.
7. On the Facebook Shop Page, click Collection Order button on top right.
8. You can Update collection display order by drag and drop the collection.
Note: List the first collection you want to feature as it displays product bigger on Facebook.
9. You can preview the Facebook Shop in your UniCart store. Click View Shop icon on top right to view the actual shop on your Facebook Fan Page.
Congratulations! Facebook Shop has been successfully added to your Facebook Fan Page in the Shop tab and you are ready to sell now!
Note: All Products collection will appear in the last one as per Facebook API.