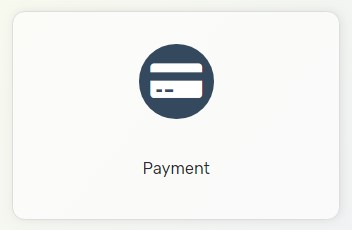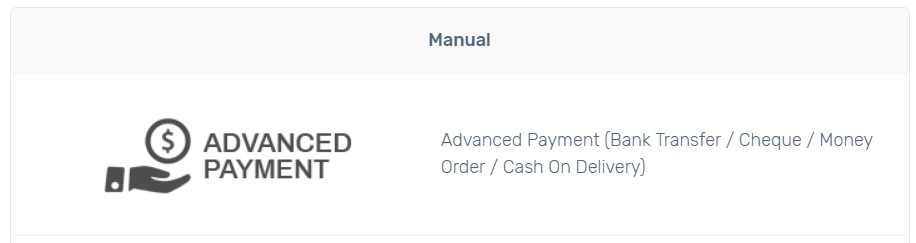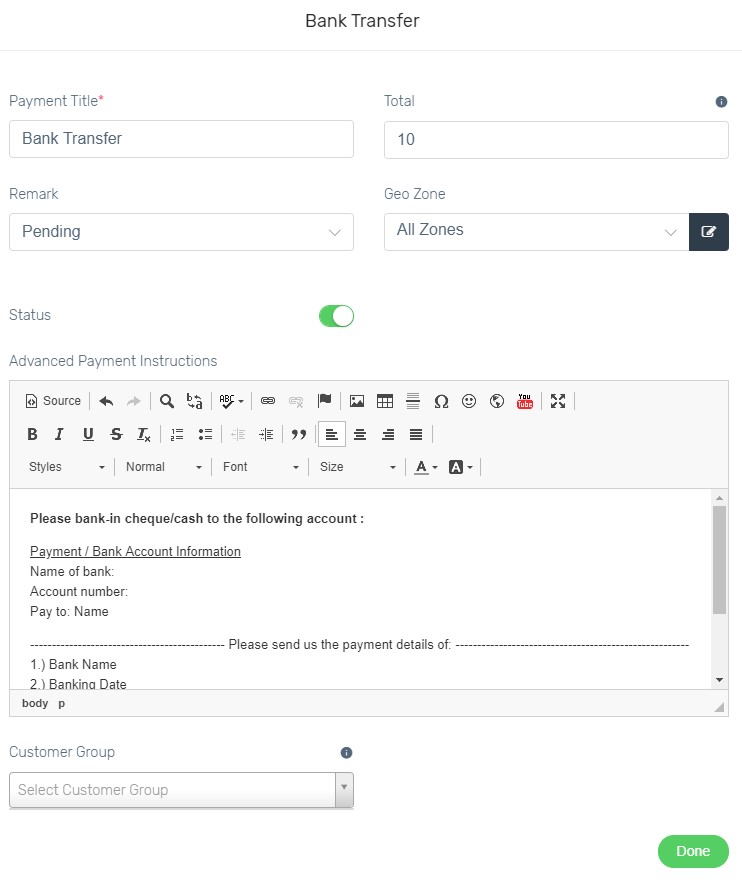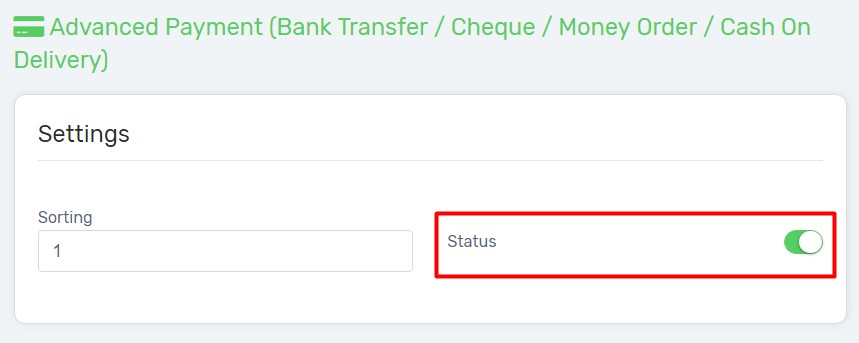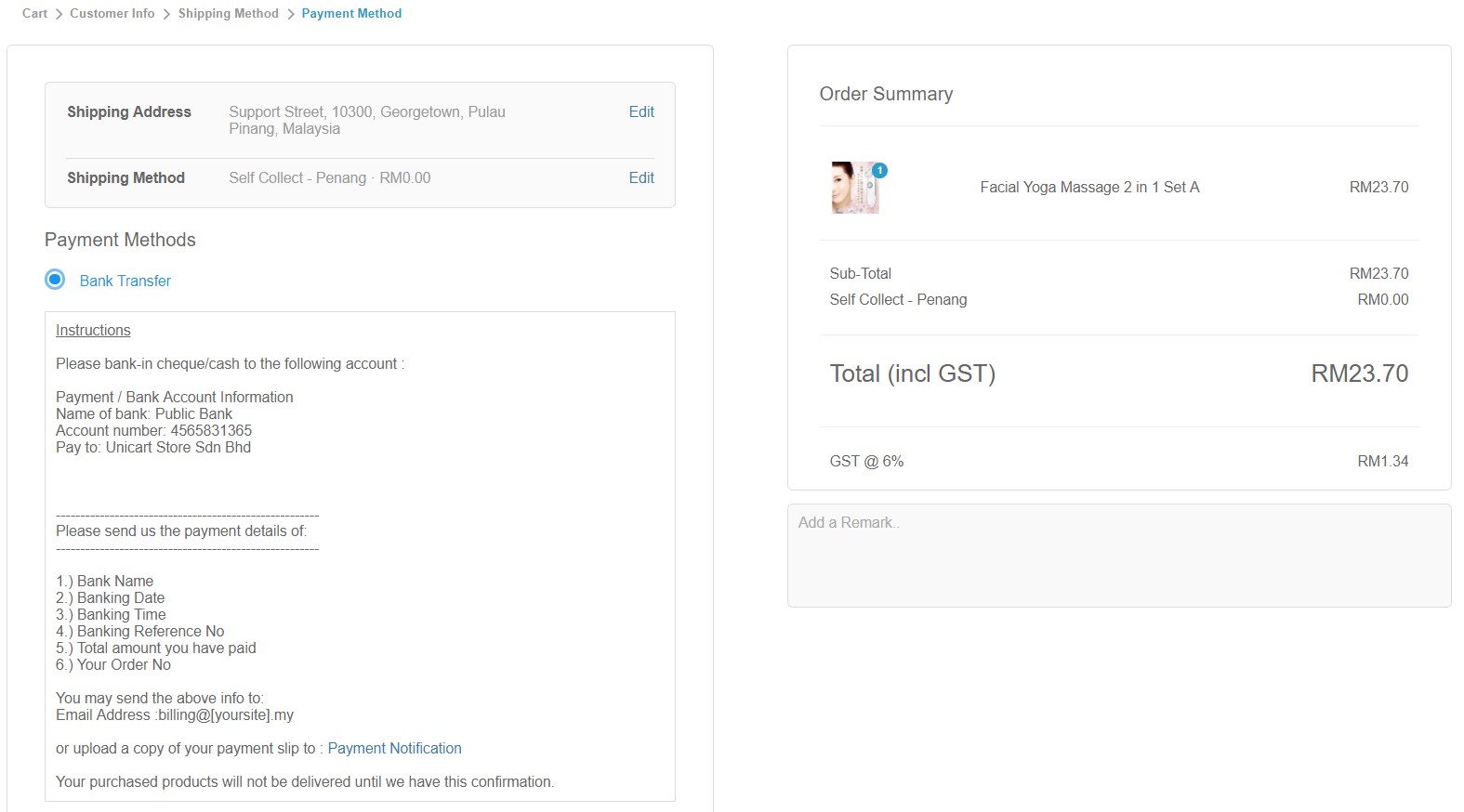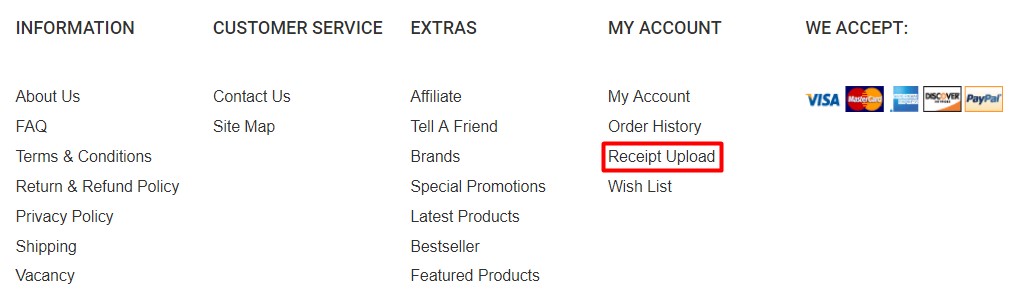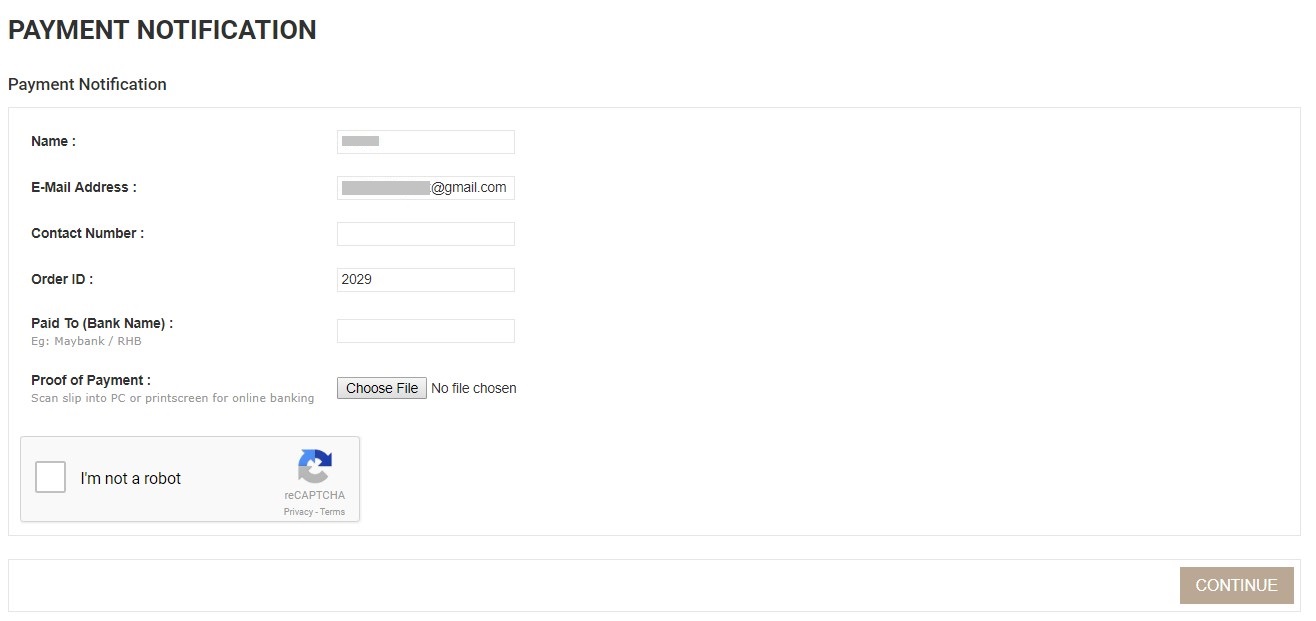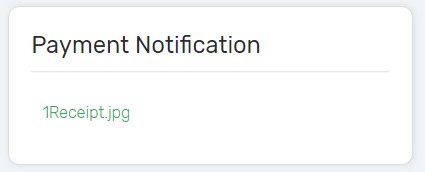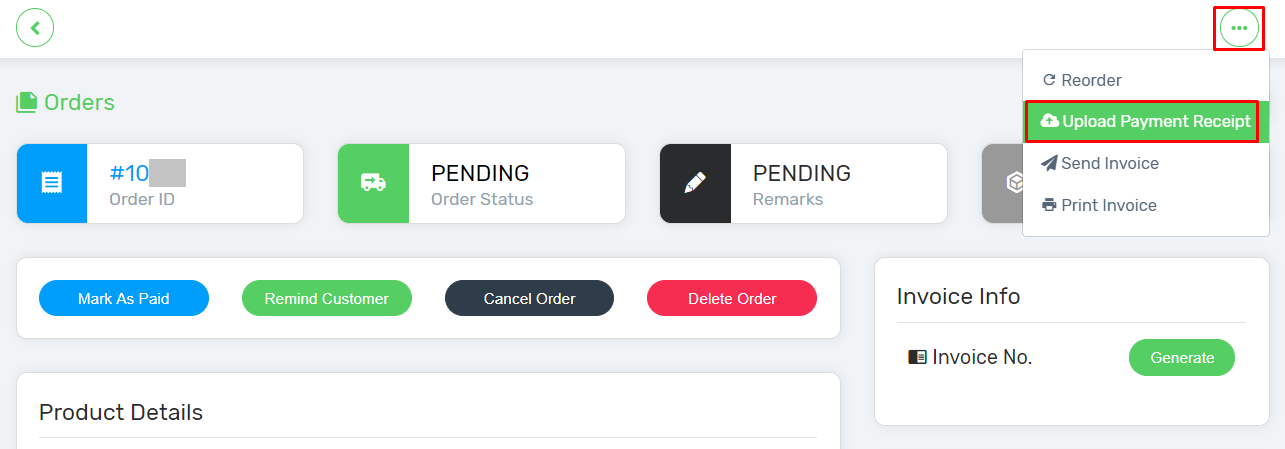Manual Bank Transfer is a offline payment method which customers will have to bank in money to you via Cash Deposit machine or perform bank transfer manually to your bank account. Bank account detail will be shown during checkout process.
Step 1: Activate Bank Transfer option
Step 2: Checkout via Bank Transfer
Step 3: Upload Receipt
Step 1: Activate Bank Transfer option
1. Navigate to Settings from bottom left panel, and choose Payment.
2. Click Advanced Payment if it is already added and skip to point 5.
3. Otherwise, click Add Payment button on top right and choose Advanced Payment.
4. Click Install button on top right.
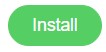
5. Click Bank Transfer, fill in the details and click Done button.
Payment Title: Payment Name that will display during checkout in Payment Method step.
Total: The minimum amount purchase required to use this payment method.
Remark: Your preferred order remark that paid via Bank Transfer. Pending is recommended.
Geo Zone: Customer location that entitled for this payment method.
Status*: Enable to publish this payment method on your Unicart store.
Advanced Payment Instructions*: Enter your bank account details and your email address.
Customer Group: Customer Group that can use this payment method. Leave it blank if you apply to all customers.
6. Ensure Status is enabled and click Save button on top right.
Step 2: Checkout via Bank Transfer
1. Bank Transfer option will be shown at Payment Method step during checkout process.
2. Order made with Bank Transfer option will come with Pending status as it requires sellers to Mark as Paid after confirm payment received.
Step 3: Upload Receipt
(From Customer Perspective)
1. By default, Receipt Upload is displayed at footer menu.
2. Customers required to fill up details and upload pay slip to acknowledge payment made.
Note: Email Address must be same as the email address of the order.
3. Unicart reserves Receipt Upload function for Pending Orders only. Once Order Status is updated to Paid, Unicart will block the order ID to receive any receipt upload to avoid other customers mistyped the Order ID and overwrite the previous receipt uploaded.
4. An automated notification will be sent to you regarding customers have done Receipt Upload.
5. Access to the order detail and you will find Payment Notification session with Receipt image at bottom right.
(From Merchant Perspective)
1. Go to order detail from Unicart Backend’s Orders menu, click on More and choose Upload Payment Receipt. Then, browse the payment receipt image file which had provided by the customer.
2. The uploaded receipt will then be found at Payment Notification session with at bottom right.