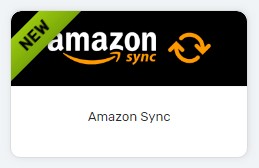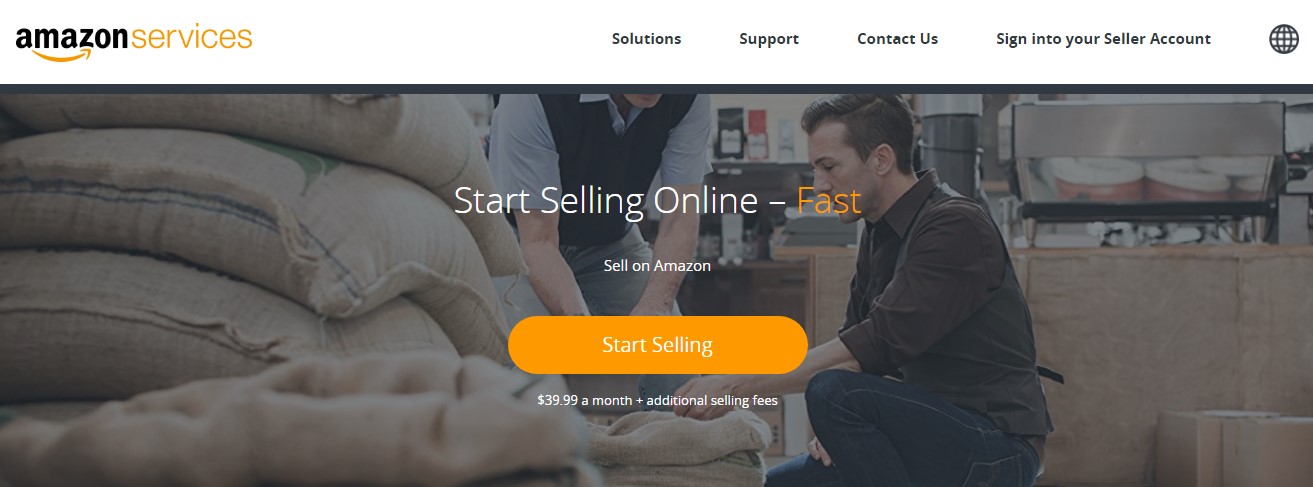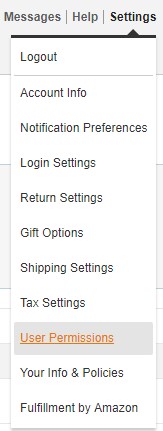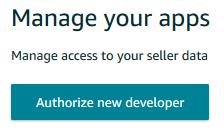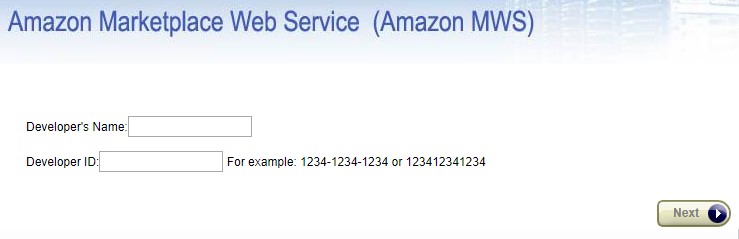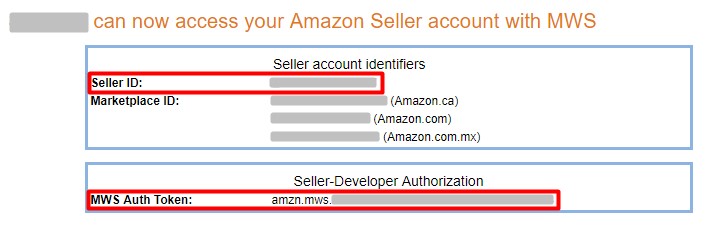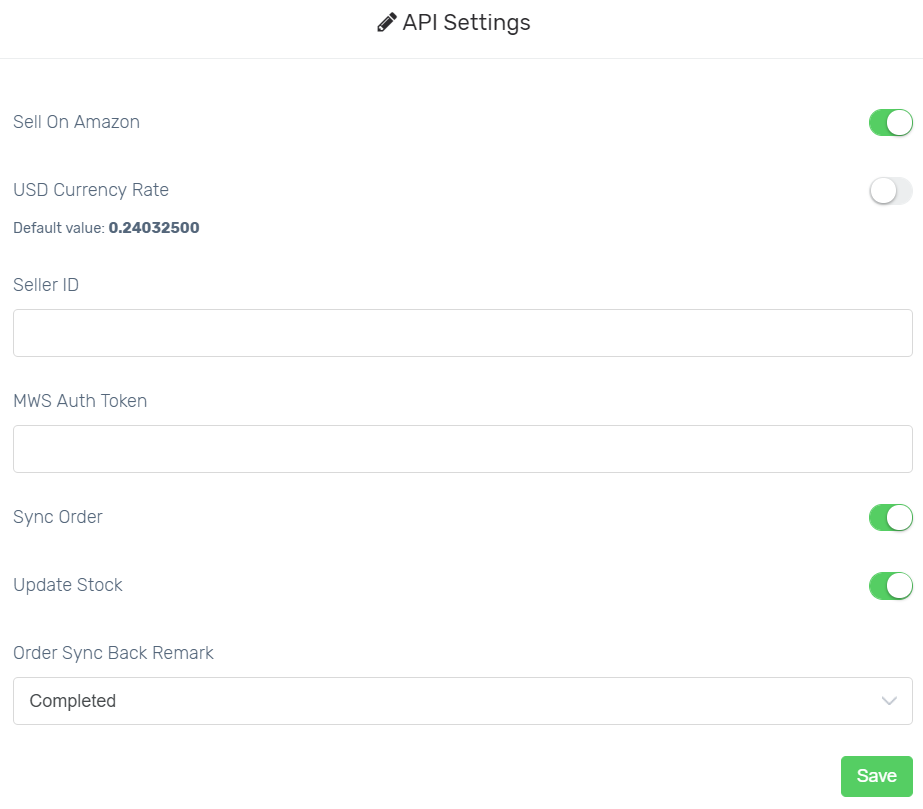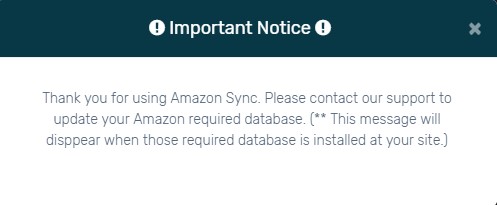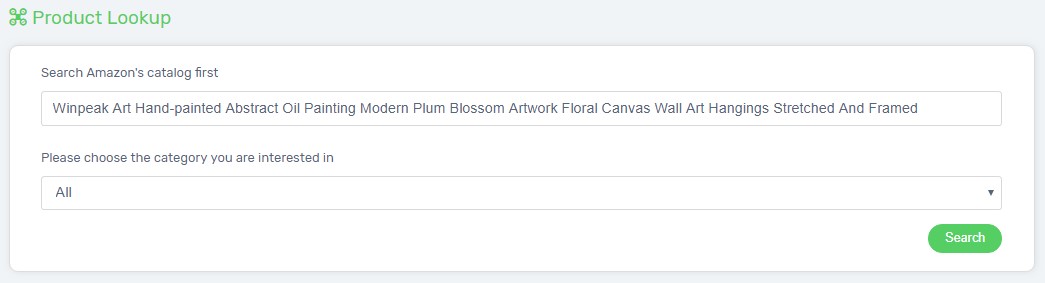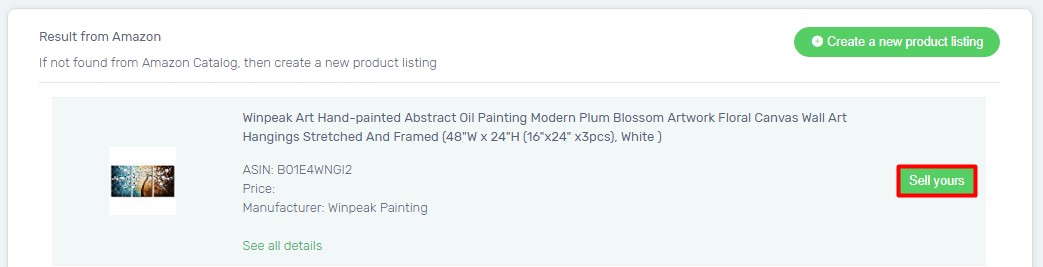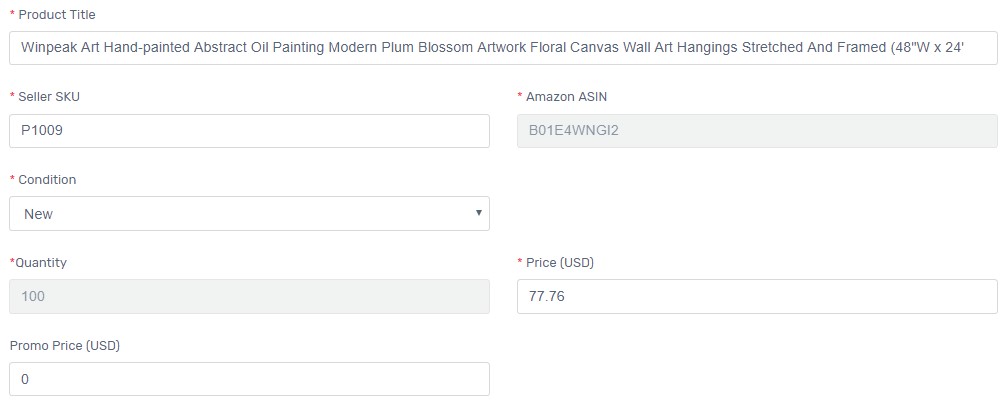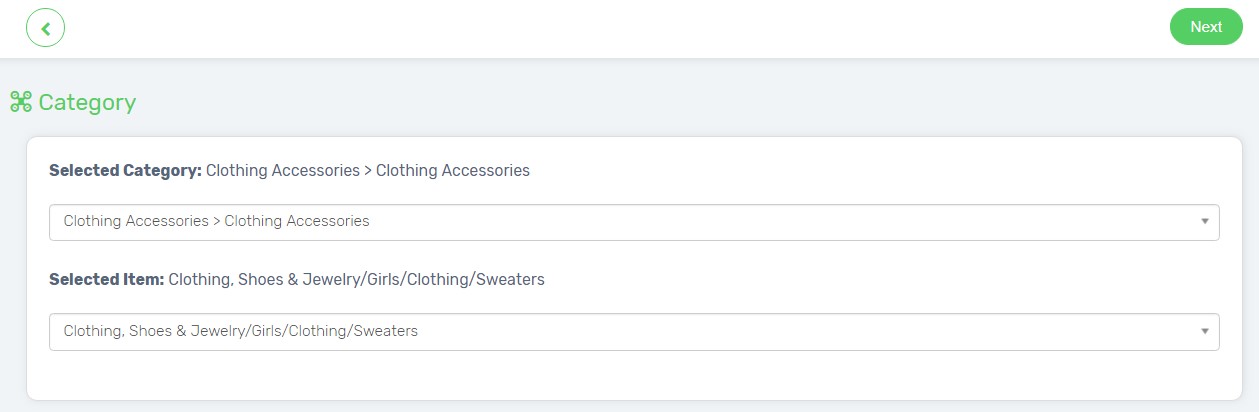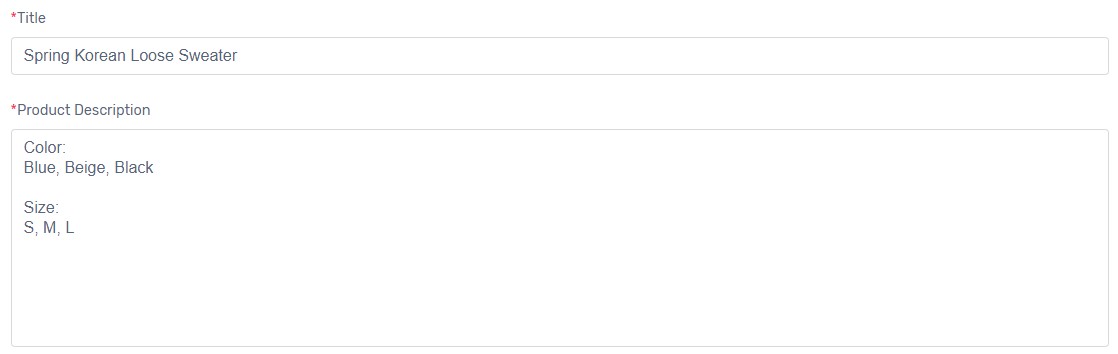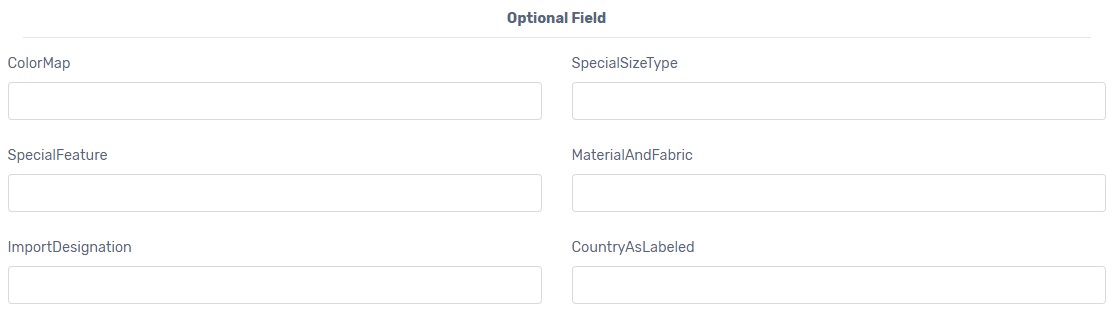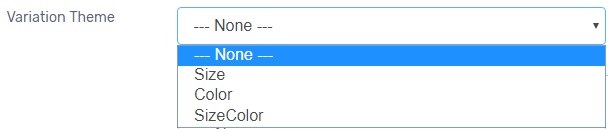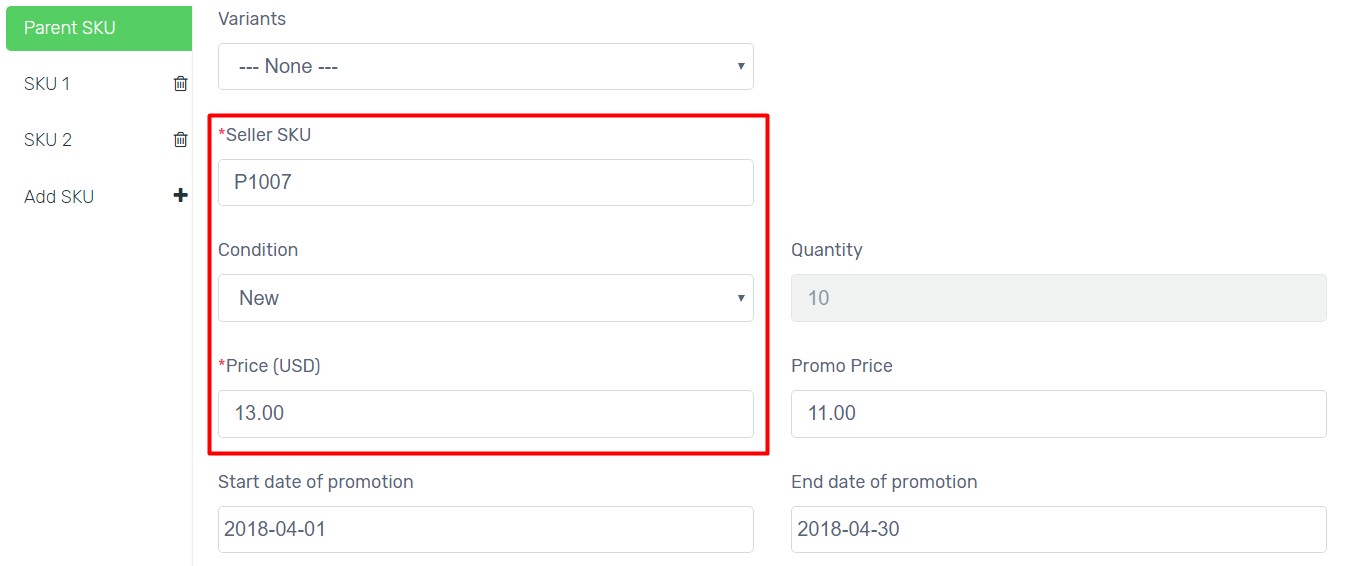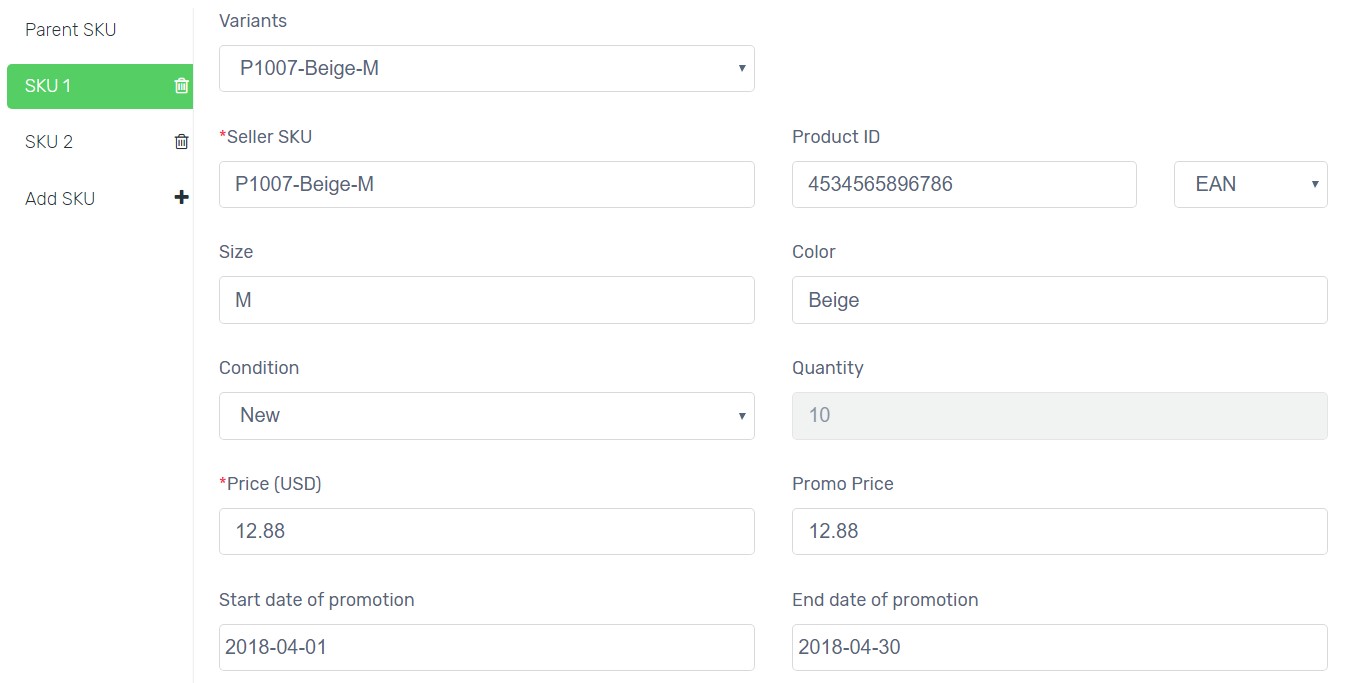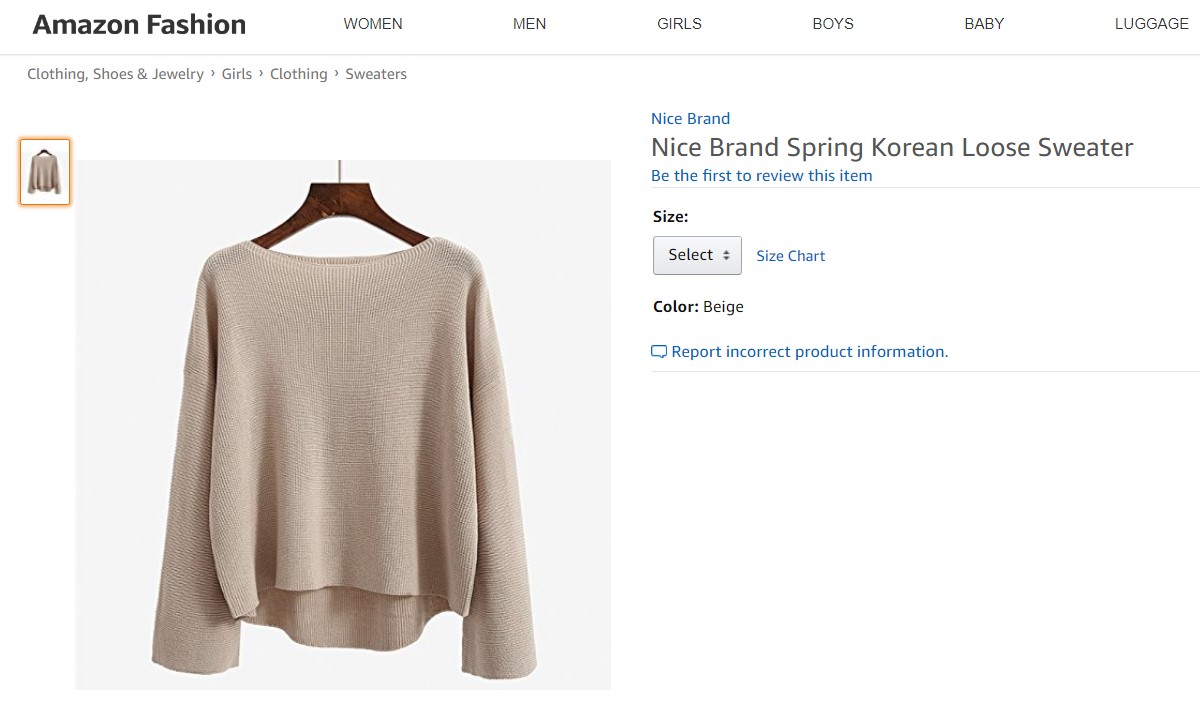Now you can use Amazon Sync to sync your products from Unicart and sell on Amazon US. Amazon US orders and inventory can be updated in Unicart.
This feature is only available in Unicart Business Plan and Amazon Professional Plan.
Step 1: Register Amazon Seller Account
Step 2: Perform Amazon Seller Identity Verification
Step 3: Set up Amazon Integration
Step 4: Set up Amazon Product Settings
Step 5: Sync Product to Amazon
Step 1: Register Amazon Seller Account
1. Create Amazon Professional Seller account on Amazon website.
Step 2: Perform Amazon Seller Identity Verification
Seller Identity Verification is required to perform on your Amazon Seller Central in order to sell on Amazon.
1. Go to Seller Identity Verification page.
2. Select your country.
3. Upload your IC and Bank Statement with JPEG, GIF, PNG, PDF or Word format.
4. Provide your contact information.
5. Click Submit.
Step 3: Set up Amazon Integration
Amazon Integration establishes connection between your Unicart store and Amazon seller central.
1. Login to your Amazon Seller Central, click Settings on top right, and choose User Permissions.
2. Under Third party developer and apps, click Visit Manage Your Apps button.
3. Click Authorise new developer button.
4. Fill up the details below and click Next.
Developer’s Name: UniCart
Developer ID: 175681694035
5. Tick the checkbox and click Next button to acknowledge and allow Unicart to access your Amazon seller account for sync purpose.
6. Copy Seller ID and MWS Auth Token.
7. Navigate to Marketplaces and Amazon Sync in your Unicart Admin Panel, and enable Sell On Amazon.
8. USD Currency Rate is used to convert your product price from RM to USD. You can either disable it to use Unicart default auto update currency rate or enable and enter your own defined USD currency rate.
9. Paste the Seller ID and MWS Auth Token.
10. Enable Sync Order to auto sync Amazon order to Unicart.
11. Enable Update Stock to get Amazon inventory auto updated when there is order triggered in Unicart.
12. Order Sync Back Remark is the remark of Amazon order synced in Unicart. Completed, Processed or Processing is recommended.
13. Hit Save button to start using Amazon Sync.
14. It requires to update Amazon required database on your Unicart store before sync.
Please email to our Support Team with template below.
Subject: Amazon Sync
I have a Amazon Pro Seller Account and would like to request Amazon required database installation.
Unicart Domain Name: www.yourdomainname.com
We will inform you once Amazon database is successfully installed in your Unicart store.
Step 4: Set up Amazon Product Settings
1. Click [+] button for the product you want to sync.
2. It requires to search Amazon’s catalog first to check if your product has been listed before by other seller. Amazon wants to make it easier for customer to compare price only with the same product content listed by multiple sellers.
If your product is existed in Amazon’s catalog, then sell with existing product information in Amazon. Method 1
If it is not in Amazon’s catalog, create new product in Amazon. Method 2
Method 1: Sell with existing product in Amazon’s catalog
1. Click Sell yours button if you found same product listed on Amazon.
2. Edit Product Title if you wish to sell with different product name on Amazon.
3. Enter Seller SKU as what’s in Unicart product SKU.
4. Select the Condition of the product.
5. Enter the Price or even Promo Price with promotion duration if you want to offer discount.
Method 2: Sell by creating new product in Amazon
1. Click [+] to sync product which is not existed in Amazon.
2. Click Create a new product listing button to create yours.
3. Select Amazon Category which the product will be assigned to and click Next.
4. Edit Title and Description if you wish to sell with different product name and description on Amazon. Only text is allowed for Description.
5. Fill in Brand and Manufacturer.
6. Insert or edit Weight and Dimension if necessary.
7. Required field(s) will be generated based on selected Amazon category. Fill in the required field(s) for product attribute(s).
8. Enable Advanced View on top right if you wish to fill up more information. (Optional)
9. Fill in keyword in Search Term field that shoppers might be use to search the product. (Optional)
10. Fill in highlight of your product in Bullet Point field. (Up to 5 points and Optional)
11. Fill in Optional Field(s). (Optional)
12. Click Next button.
13. Variation Theme will be generated according to selected Amazon category. Select a Variation Theme which suits to the product.
14. Parent SKU is used to group variants if product contains variants. Fill in Seller SKU (product main SKU) and Price, and select Condition. If the product does not have variants, fill in required fields accordingly.
15. If the product has variants, click Add SKU, select Variants which you wish to sync to Amazon and fill in the required fields.
Product ID*: Fill in the GCID, UPC, EAN etc.
Size & Color*: It is generated based on selected Variation Theme. List the variation of the product.
Condition / Notes*: Select Condition or leave any condition notes of the product.
Quantity: The inventory from Unicart would be synced to Amazon. If you do not want to sync 100% of Unicart inventory, you can use Reserved Stock.
Price* & Promo Price: The price to sell on Amazon. If you want to run promotion on Amazon, please update original price in Price field and discounted price in Promo Price field.
Start date & End date of promotion: Once you have inserted Special Price, promotion duration must be filled in.
16. Select Image according to the variant. If product does not have variant, remain the default image or select the image you wish to display on Amazon only.
Step 5: Sync Product to Amazon
1. When everything is ready, click Save & Sync on top.
2. The Sync Status will be in queue. Please allow some time for Amazon to accept the sync request.
3. When the sync request has been approved by Amazon, the Sync Status will change to Success.
Congratulations! You have successfully synced a product from Unicart and ready to sell on Amazon now!