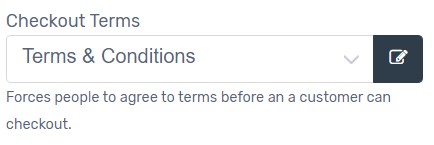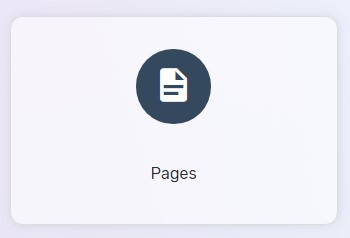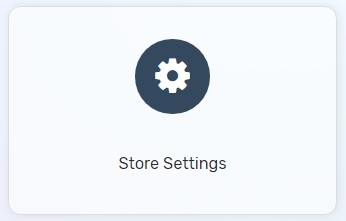Although terms & conditions or policies pages are not compulsory to be added in a webstore, but, it is advisable to be added. This legal information is helpful to protect your business and your visitors or users.
Terms and Conditions represent the rules and regulations about the ownership of your webstore, copyright of the content, liabilities and responsibilities and etc.
Privacy Policy represents the legal information about collecting the information from your customers or how the information will be used such as filling up the details in the customer registration and checkout process.
Return and Refund Policy represents the legal information about the rules and regulations to perform return and refund. For example, the condition that the customer is eligible for a refund.
Let’s see how can it be done.
Step 1: Write / Draft the Legal Information
Step 2: Publish Pages at Menu / Footer Layout
Step 3: Adding Policies during the Customer or Affiliate Registration / Checkout
Step 1: Write / Draft the Legal Information
Besides creating products and designing your webstore, you can also create a static page to include the legal information into it. Learn more about how to create a new page to draft the legal information.
If you are unsure about how to draft or write the policies, you may consult your legal advisor or refer to our sample template created in your webstore followed by the steps below:
1. Navigate to Webstore and choose Pages.
2. You will be able to see a list of preset templates in your pages list as shown in the screenshot below.
Step 3: Adding Policies during Customer or Affiliate Registration / Checkout
Adding the legal information such as Terms & Conditions, Privacy Policy, Return and Refund Policy during the account registration or checkout process before your customers proceed in order to get mutual consent to the terms and process.
1. Account Registration Process
1. Navigate to Settings and choose Store Settings.
2. Scroll to Account section and select the page from Account Terms / Account Terms 2.
2. Checkout Process
1. Navigate to Settings and choose Store Settings.
2. Scroll to Checkout section and select the page from Checkout Terms.