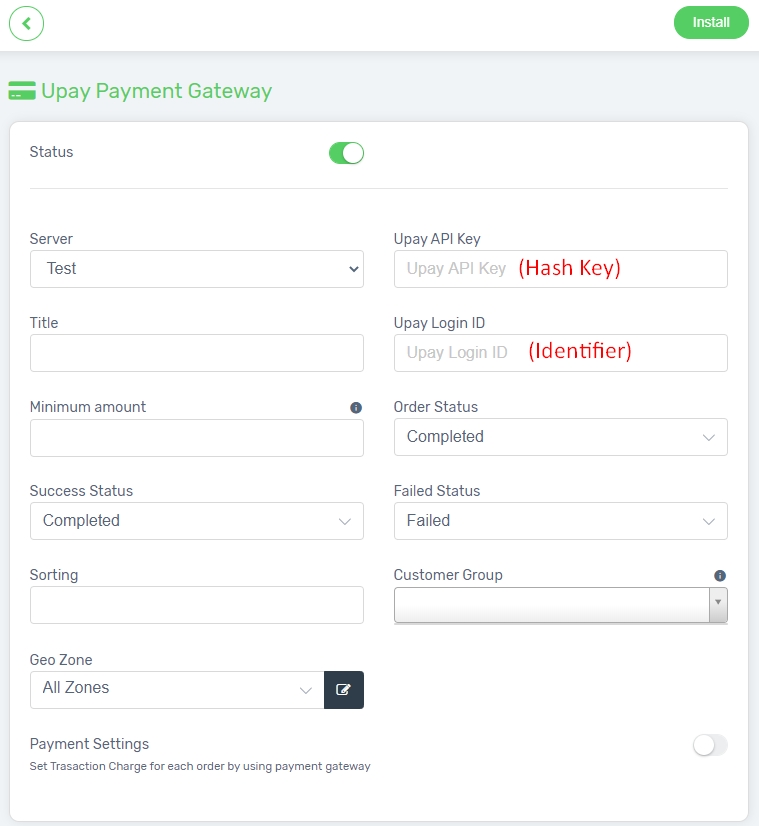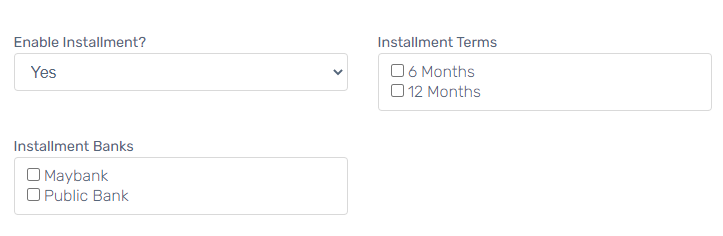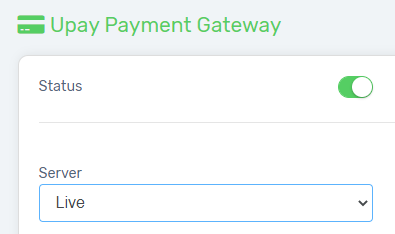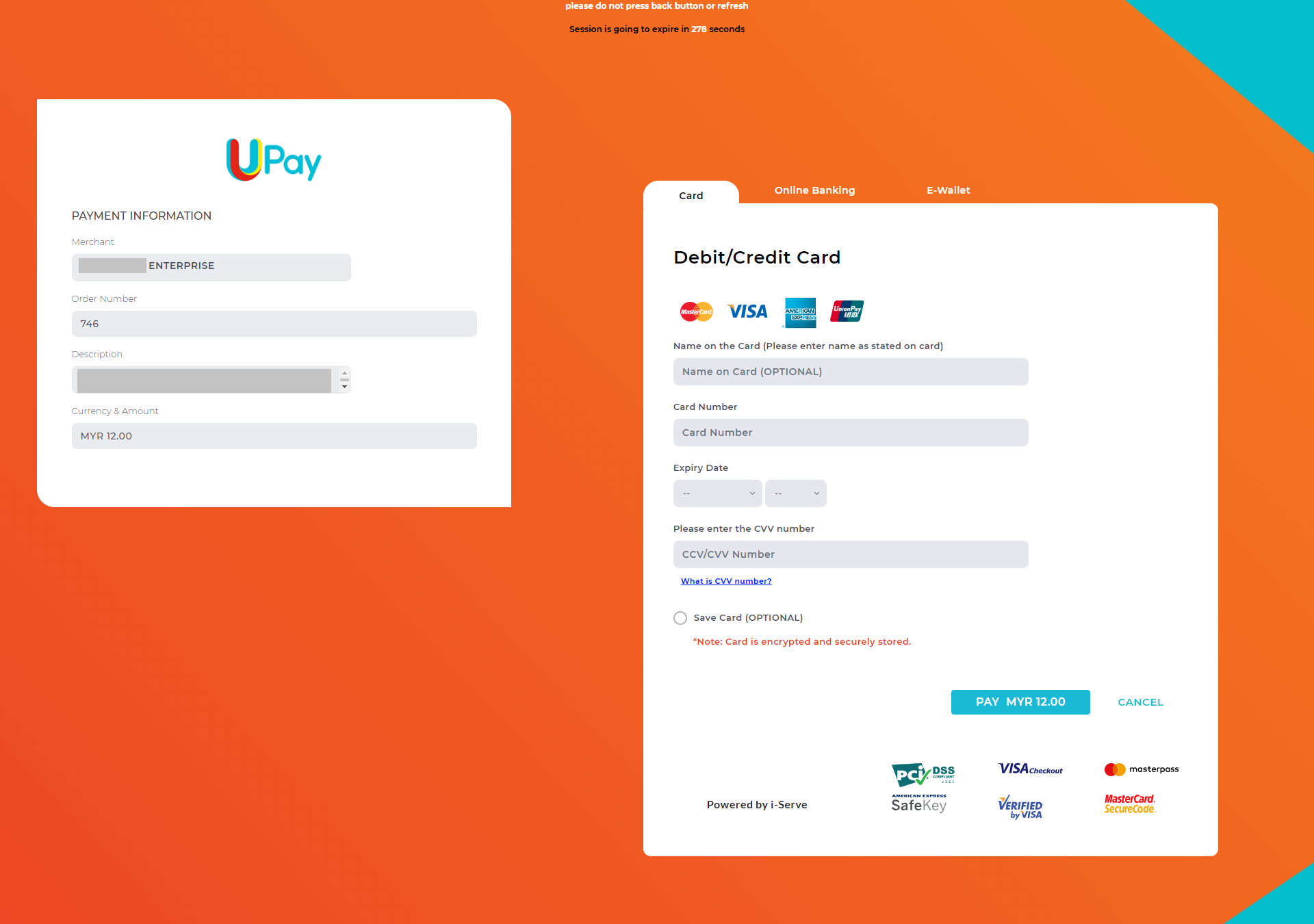UPay is an online payment gateway solution that is fast and easy to use, which comes with multiple payment options that are reliable and secure. Find out more by signing up a merchant account with UPay and integrate now with Unicart.
Step 1: Sign up UPay Merchant Account
Step 2: Integrate Upay Payment Gateway in Unicart
Step 3: Perform UPay Test Cases
Step 4: Live UPay Payment Gateway
Step 1: Sign up UPay Merchant Account
1. Go to UPay website and register a merchant account.
2. The Login details and documents of the UPay Account will be given by UPay team.
Step 2: Integrate Upay Payment Gateway in Unicart
1. Navigate to Unicart Backend Admin, then go to Settings and select Payment. After that, click on Add Payment and choose Upay Payment Gateway.
2. Copy and paste the Hash Key and Identifier which given by UPay, and the Server choose as “Test“.
Status: Enabled to make it available on your Unicart store.
Server: Choose Test mode, for the process of doing the test case. Choose Live mode, to go live with the real transaction.
Title: The payment name to display during checkout process in Payment Method Step.
Upay API Key: Hash Key which get from UPay Team.
Upay Login ID: Identifier which get from UPay Team.
Minimum Amount: The minimum amount of money must be reached before this payment method can be used.
Customer Group: The Customer Group that entitled for this payment method. Leave it blank if you apply to all customers.
Geo Zone: The customer location that can use UPay.
Payment Settings: Extra transaction charges applied to the customer.
3. Enable Installment Setting for UPay Payment with the selection of Installment Terms and Banks. (optional)
Note: Your UPay Account must be supported with installment. The installment payment option will only be visible on the Unicart store checkout page when the total order amount exceeds RM500.
4. Install or Save the UPay integration settings.
Step 3: Perform UPay Test Cases
Once the integration settings are done, please make sure the Server setting is in “Test” mode. After that, proceed to do the UAT Test Cases given by UPay team. Create a demo product and proceed with test checkout in the webstore for the UPay Test Cases.
Provide the screenshot and fill up the information based on the test case and email to UPay Technical Support team for review.
Step 4: Live UPay Payment Gateway
1. After the review, the UPay team will activate the UPay account.
2. Then, go to UPay Payment Gateway page from Unicart Backend Admin, and set the Server to “Live” mode.
3. Save the settings.
After your UPay account is activated and live, try to make a purchase on your Unicart store to check if you have successfully redirected to UPay payment page to proceed payment. If you manage to reach to UPay page to make the payment, you have successfully integrated UPay payment and UPay is live on your Unicart store now.