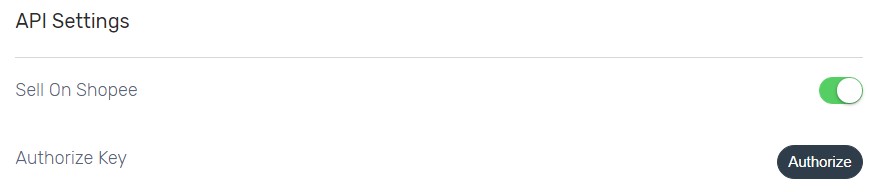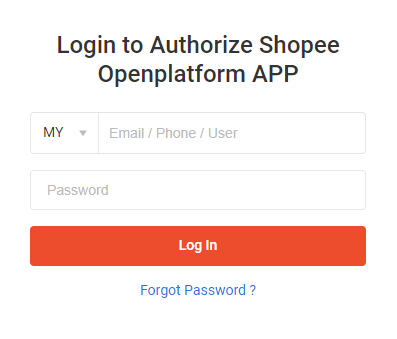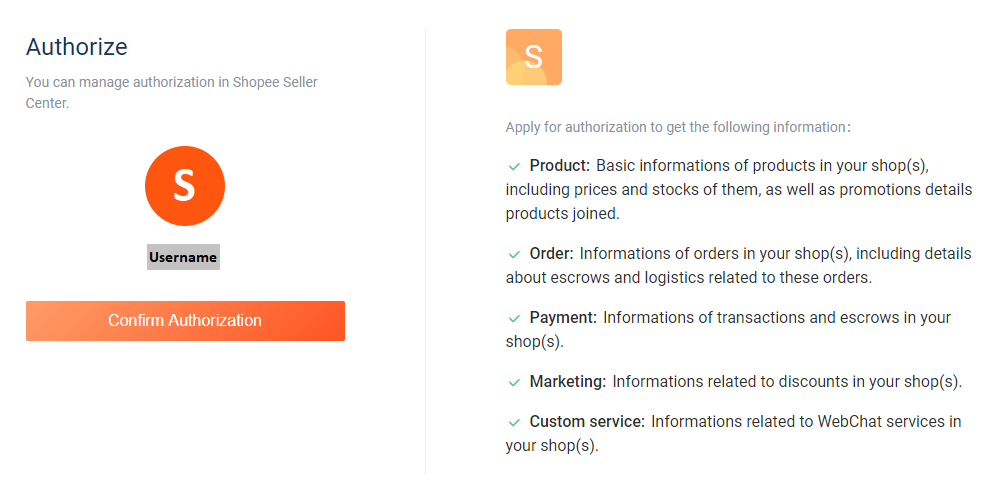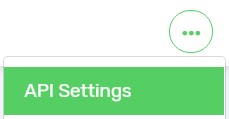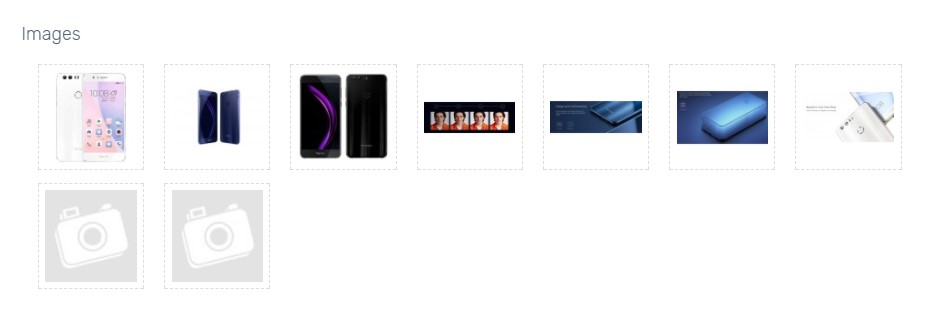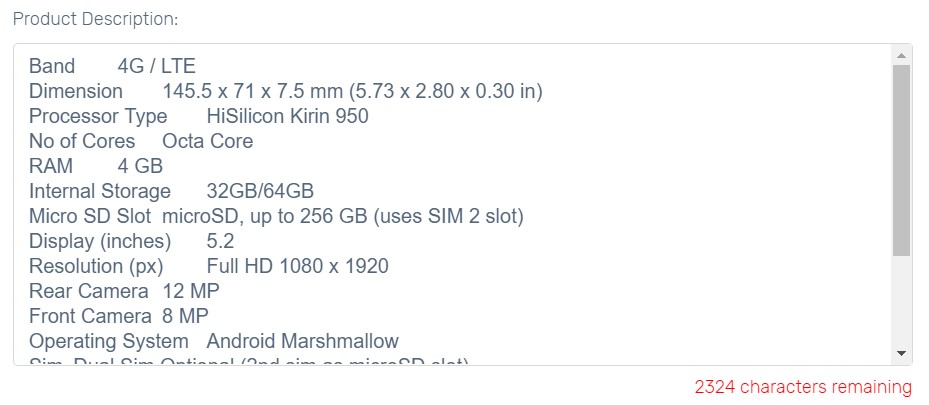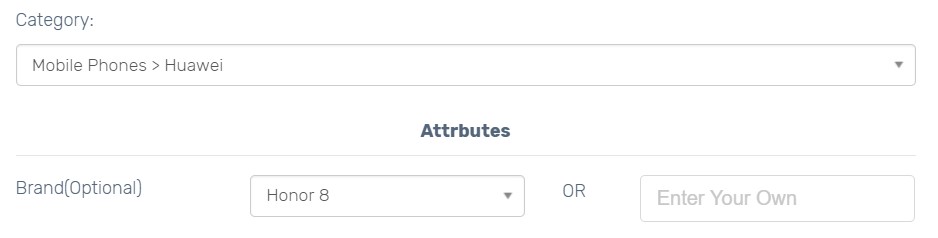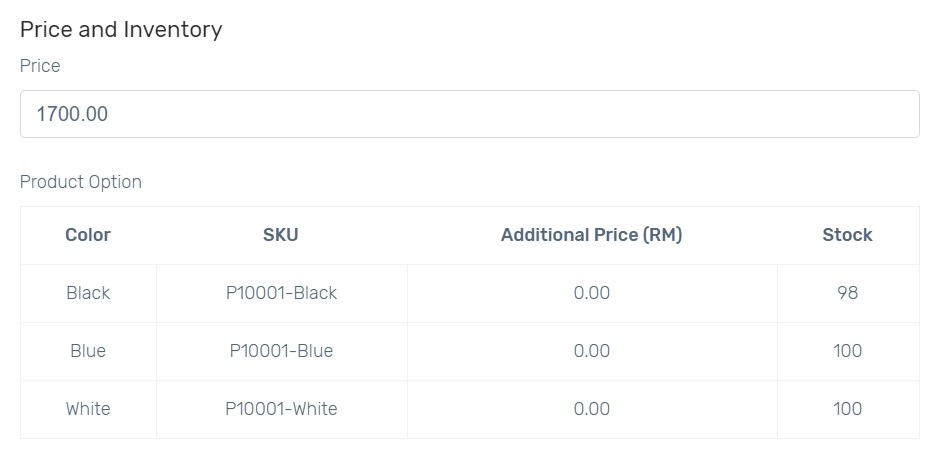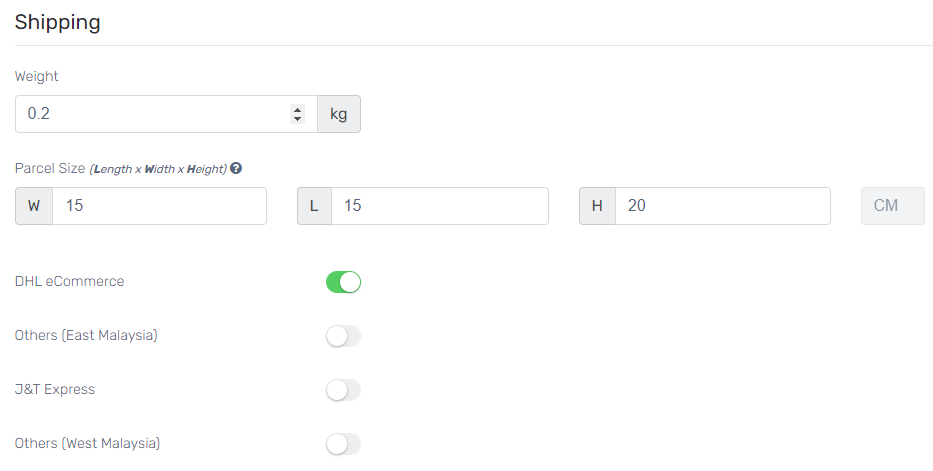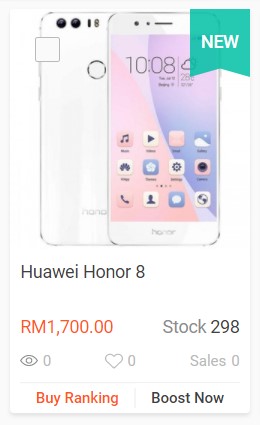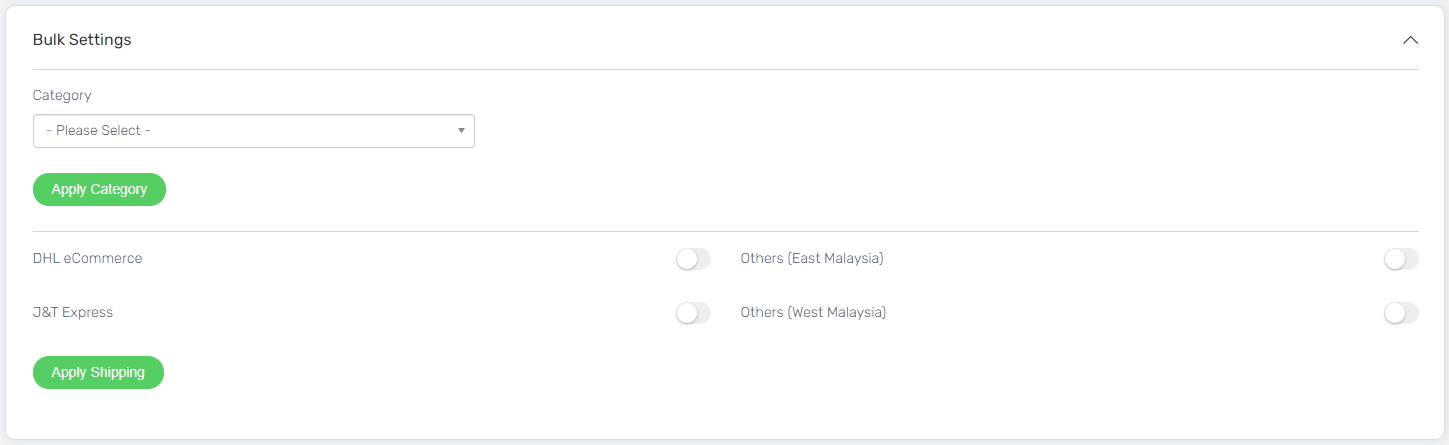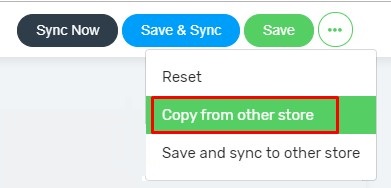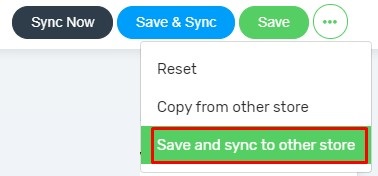Shopee Sync allows sellers to sync products from Unicart store to Shopee seller centre to boost more sales. Shopee orders and inventory can be updated in Unicart store.
This feature is only available in Unicart SME Plus Plan and above.
We will walk you through these topics below:
Step 1: Register Shopee Account
Step 2: Set up Shopee Integration
Step 3: Set up Shopee Product Settings
Step 4: Sync Product to Shopee
Additional Information
1. Bulk Settings
2. Reserved Stock
3. MultiStore Sync Feature
Step 1: Register Shopee Account
1. Sign up for a Shopee seller account from Shopee MY website.
2. After that, you will login as Shopee Seller Centre.
Step 2: Set up Shopee Integration
1. Navigate to your Unicart Admin Panel, Marketplaces, and Shopee Sync.
2. Enable Sell on Shopee.
3. Click Authorize button to connect to your Shopee Centre.
4. Select Malaysia as your Shopee account country, fill in your Shopee account username and password, click Log In button to allow Unicart to connect to your Shopee Seller Centre.
5. Click Confirm Authorization button to confirm the authorization.
6. Click More icon on top right and choose API Settings.
7. Enable Sync Order to auto sync Shopee order to Unicart.
8. Enable Update Stock to get Shopee inventory auto updated when there is order triggered in Unicart.
9. Select Order Sync Back Remark as the remark of Shopee order. Completed, Processed or Processing is recommended.
10. Click Save button to start syncing product.
Note: Shopee Authorize Key will be expired in every 365 days according to Shopee New API. Please reauthorize Shopee Authorize Key before expiry date to ensure the success of Shopee product, order and inventory sync.
Step 3: Set up Shopee Product Settings
1. Click [+] button for the product you want to sync.
2. Shopee allows to sync maximum 9 images per product. Select attractive images or remain all Unicart images to sync.
3. Shopee Product Name supports 80 characters and will be auto retrieved from Unicart. Edit if you wish to have different product name in Shopee.
4. Shopee Product Description supports text only up to 3000 characters. Unicart will auto retrieve text description which have filled in from Unicart product. If you have inserted only images in description from Unicart product previously, please fill in a brief introduction of your product in this field.
5. Select Shopee Category of the product.
6. Attributes will be generated according to Shopee Category selected. Attributes with * are required to fill in.
6. Edit Price if you wish to sell different price in Shopee.
Based on Shopee API requirement, product options can be synced up to 20 options, if your product contains only 1-tier variants.
7. Weight required to fill up in KG.
8. Enter the Parcel Size in CM.
9. Shopee is using Flat Rate as the calculation of shipping fee and the shipping fee is required to fill in.
Please ensure that you have enabled the shipping settings on your Shopee seller account at Shipment > Shipping Setting.
10. Enable Pre-order if you require more time to ship the product.
Step 4: Sync Product to Shopee
1. When everything is ready, click Sync Now button.
2. When the sync request has been approved by Shopee, a message will be prompted and the Sync Status will change to Success.
Congratulation! You have successfully synced product from Unicart store to Shopee Seller Centre.
Learn more on how to sync with Shopee Discount Promotions.
Additional Information
1. Bulk Settings
You can pre-fill Shopee Category and Shipping Settings for the products you want to sync.
2. Reserved Stock
Reserved Stock function is used for backup purpose so that you will reserve some stock and will not sell 100% of your inventory to Shopee to avoid overselling.
Example 1: The product has no variant.
Inventory: 300
Reserved Stock: 10
Synced Inventory to Shopee: 290
Example 2: The product has 3 variants.
Inventory: 300
Variant Inventory: 100 for each variant
Reserved Stock: 10
Synced Variant Inventory to Shopee: 90 (100 – 10) for each variant
3. MultiStore Sync Features
If you have MultiStore added for Shopee Sync, there will be 2 features available.
i ) Copy from other store
Click on More, and select Copy from other store to get the product sync details which already synced before in other Shopee Multistore.
ii ) Save and sync to other store
Click on More, and select Save and sync to other store to sync the current product details to another Shopee Multistore.