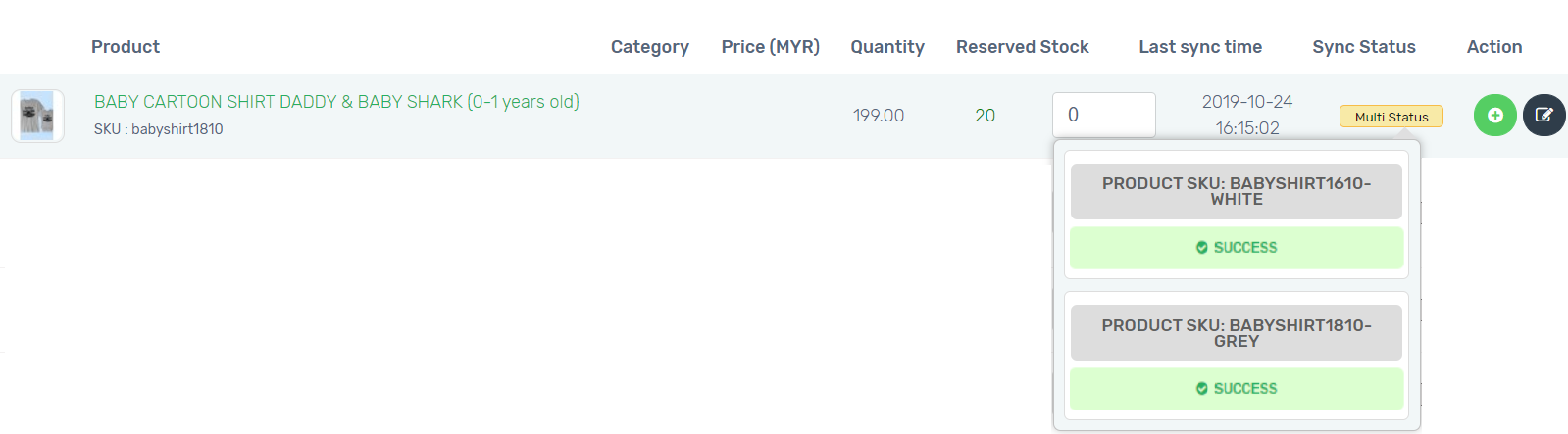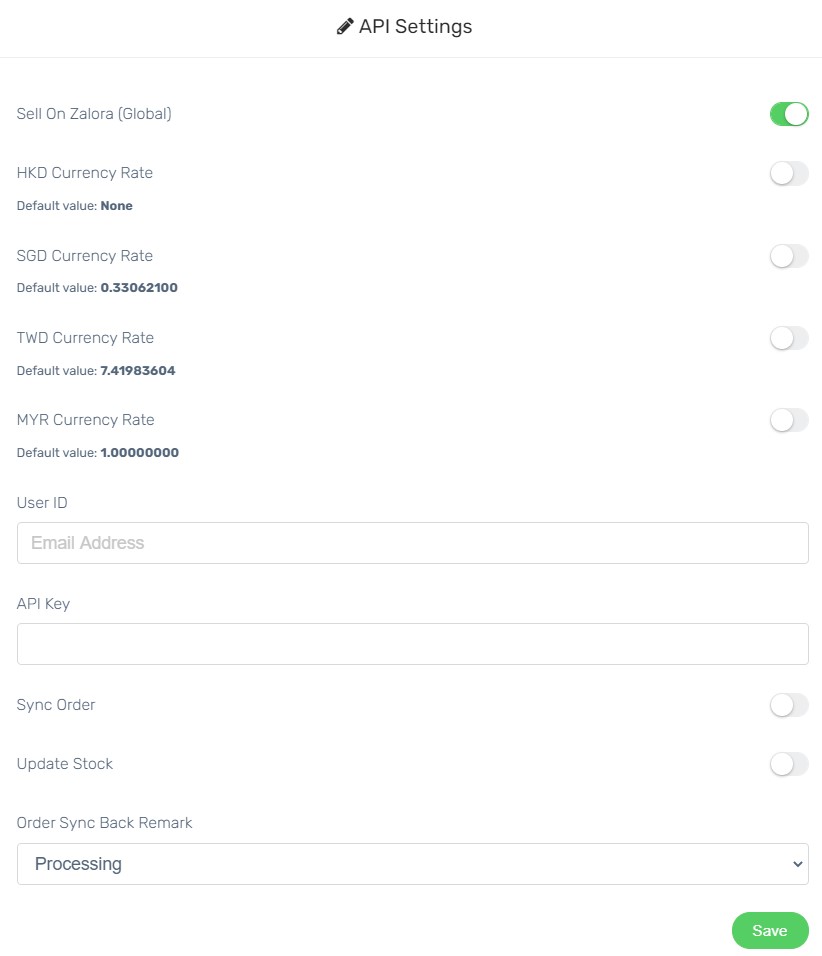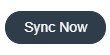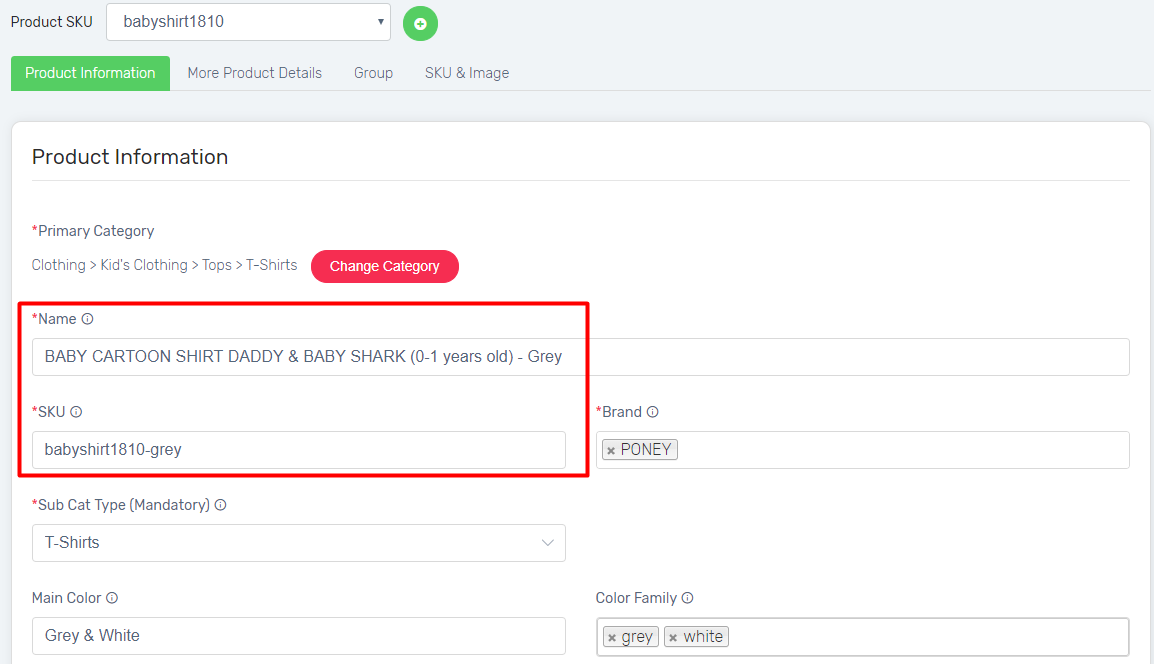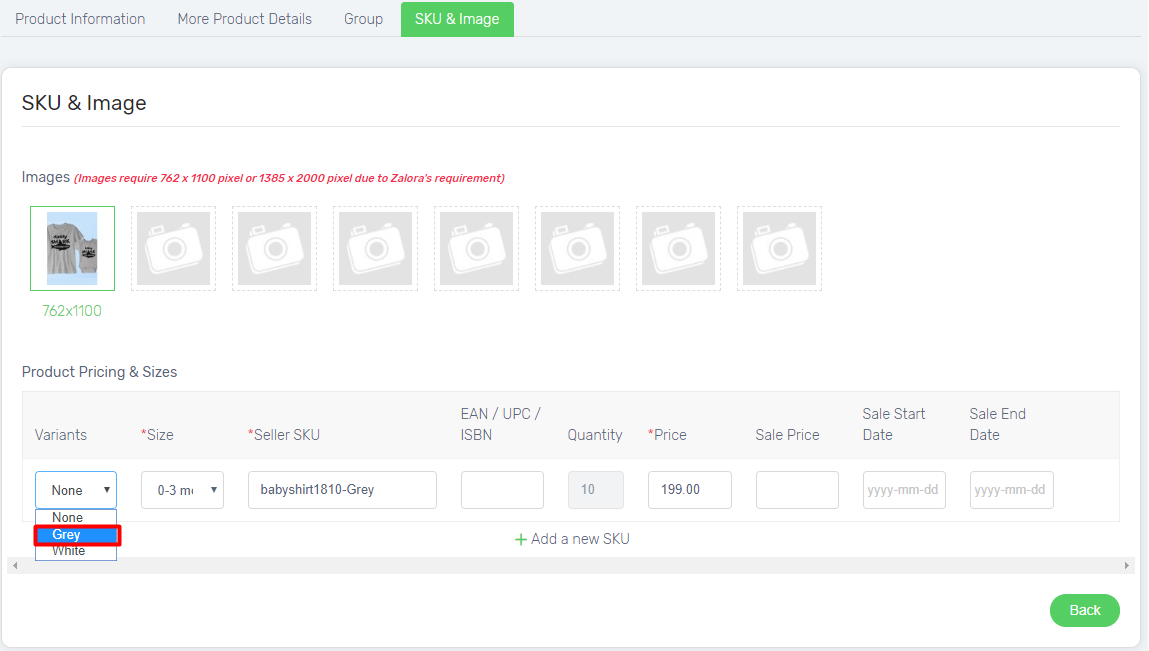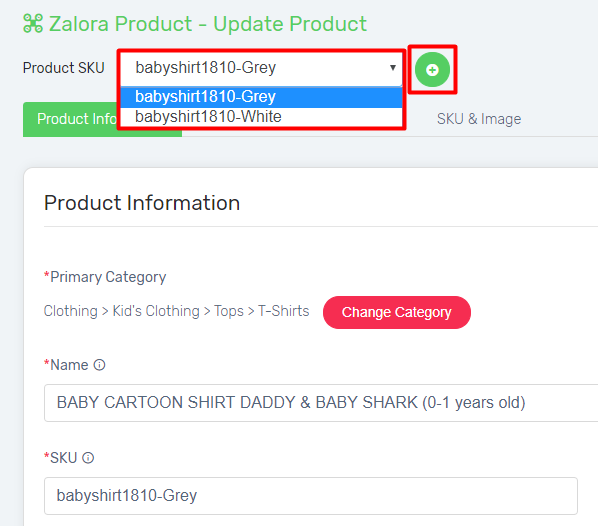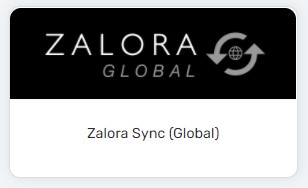
You can now sell your products to one of the biggest online fashion marketplaces – Zalora by syncing your products from Unicart. Zalora Sync (Global) will increase your product exposure as your products will be visible in Zalora internationally.
This feature is only available for Business Gold plan and above.
Step 1: Register Zalora Seller Account
Step 2: Set Up Zalora Integration
Step 3: Set Up Zalora Product Settings
Step 4: Sync Product to Zalora
Additional Information
1. Create Zalora SKUs
Step 1: Register Zalora Seller Account
1. Go to Zalora’s official website, scroll down the page and click on “Sell with us” to register seller account.
2. After seller registration has been approved by Zalora, you can log in at Zalora Seller Center.
Step 2: Set Up Zalora Integration
1. Log in to Zalora Seller Center > Settings > Manage Users, and copy Email & API Key.
 2. Log in to Unicart Admin Panel, go to Marketplaces > Global Marketplaces and access to Zalora Sync (Global).
2. Log in to Unicart Admin Panel, go to Marketplaces > Global Marketplaces and access to Zalora Sync (Global).
3. Turn on Sell on Zalora (Global) toggle.
4. Set the foreign currency exchange rate. You may turn on the toggle to set a fixed exchange rate or turn off to use a pre-set rate from Unicart Currency Settings.
5. Paste the Email & API Key in User ID & API Key.
6. Select Order Sync Back Remark. Completed, Processed, Processing is recommended.
7. Click Save to save the integration settings.
Step 3: Set Up Zalora Product Settings
1. Click (+) button on the products you want to sync.

2. Apply either one method to select the category for the product. Click Next to proceed.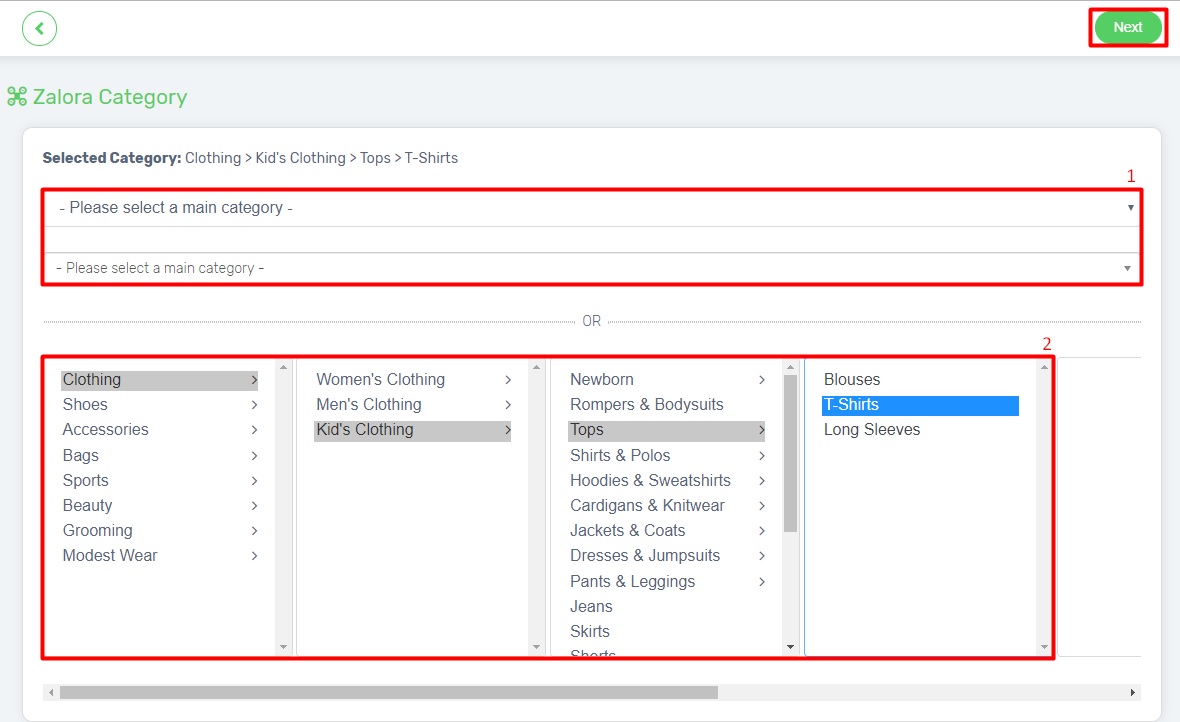
3. Fill in the required information. Some of the fields required to enter in multiple languages.
Product Information
– Name & SKU will be prefilled based on details saved in Unicart, you may edit if required.
– Brand: Select a brand name for your product.
– Sub Cat Type: It will be generated based on the category selected. Select a sub cat type for your product.
– Main Color: Insert a color name that will be displayed on Zalora product details.
– Color Family: Select a color provided from the color filter to help customers find the product easily. 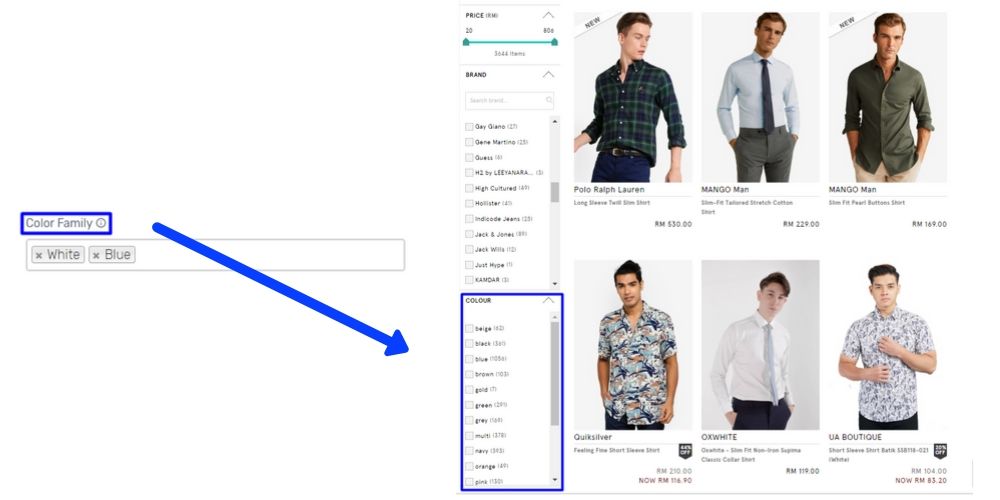
–Recommended Browse Nodes: Add the most relevant Browse Nodes for the product to allow your customers find the products easily.
Click Next to proceed.
More Product Details
– Size System: Select an apparel size system used by the brand.
– Gender: Select the gender of the target group.
– Other Product Details: Fill up additional information if required. (Optional)
– Care Label: Enter care information about the product that will be displayed on Zalora website.
Note: Care Label should be lesser or within 255 characters.
For example:
Wash separately in mild detergent
Do not soak
Do not bleach
Do not tumble dry
Flat dry
Cool iron on reverse
– Material: Enter the material of the product.
For example:
87% Polyamide, 13% Elastane
–Description: Enter the details about your product, you may emphasize the unique selling points by applying text & image to describe your product.
–Measurements: Enter the size measurement of your product.
For Example:
Shoulder x Bust x Length
– S (36cm x 86cm x 54cm)
– M (37cm x 90cm x 55cm)
– L (38cm x 94cm x 56cm)
– XL (39cm x 98cm x 57cm)
Click Next to proceed.
Group
The product group which product can be assigned to.
Note: Group Name should be within 50 characters.
SKU & Image
– Images: You may upload up to 8 images per product.
Note: The image size requires 762 x 1100 pixel or 1385 x 2000 pixel according to Zalora’s standard.
– Product Pricing & Sizes: If the product contains variants, select the variant based on the size chosen. You may edit the price if necessary.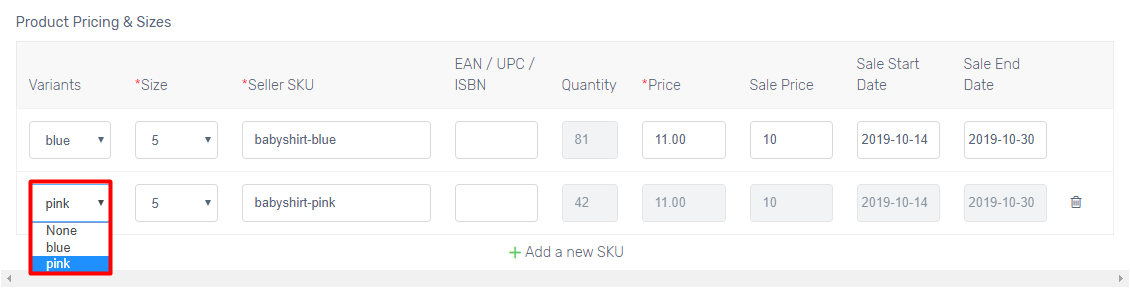
Seller SKU: The SKU of the product or the variant which used to do the product mapping between Zalora and Unicart. Please do not change the SKU.
EAN/UPC/ISBN: Set the unique number if your product contains barcode.
Quantity: The product inventory will be synced to Zalora. You may apply Reserved Stock if you do not want to sync 100% of Unicart inventory.
Price & Special Price: Price to sell on Zalora. If you want to offer special price, please update original price in Price field and discounted price in Special Price field.
Start & End date of Promotion: Once the special price is set, insert the date available for promotion.
Step 4: Sync Product to Zalora
1. Click Sync Now when the details are completed.
2. Your product will be showing the Processing status while pending to be synced over to Zalora. Refresh the page in a few minutes to view the latest sync status. 3. When the sync request has been approved by Zalora, the sync status will return as Success in Unicart.
3. When the sync request has been approved by Zalora, the sync status will return as Success in Unicart.
Congratulations! You have successfully synced your product from Unicart to sell on Zalora now!
Additional Information
Create Zalora SKUs
If your product contains variants and does not have SKU attribute to select in Zalora, you can skip the hassle to create an individual product for the variants on Unicart. With the existing product that contains variants, you can easily create additional Zalora SKUs with each of the variants for Zalora sync.
1. Click (+).
2. Edit Name with variant and the SKU column with variant SKU.
3. Navigate to SKU & Image Tab, select the Variants and Image, then Save & Sync.
4. Repeat the same steps for the following variants and Sync, you may refer to the 2 methods below:
Method 1: Click (+) from Zalora Sync Homepage
Method 2: Click (+) from the product sync page directly
Congratulations! Your product is successfully synced from Unicart to Zalora now.