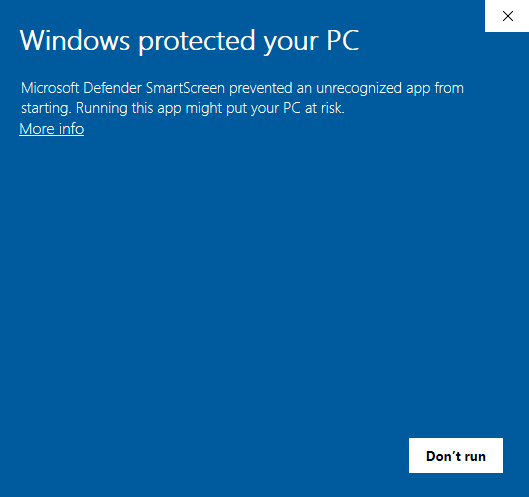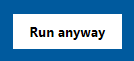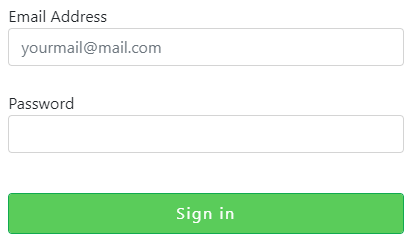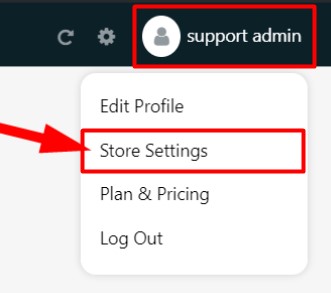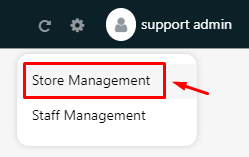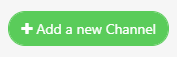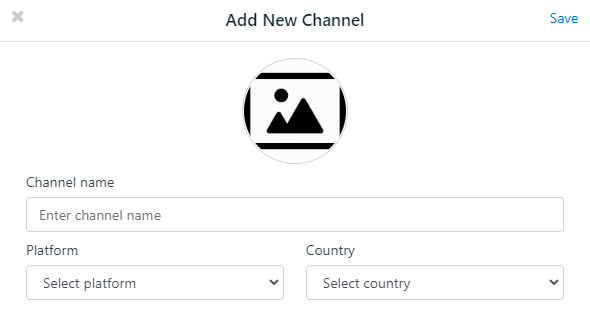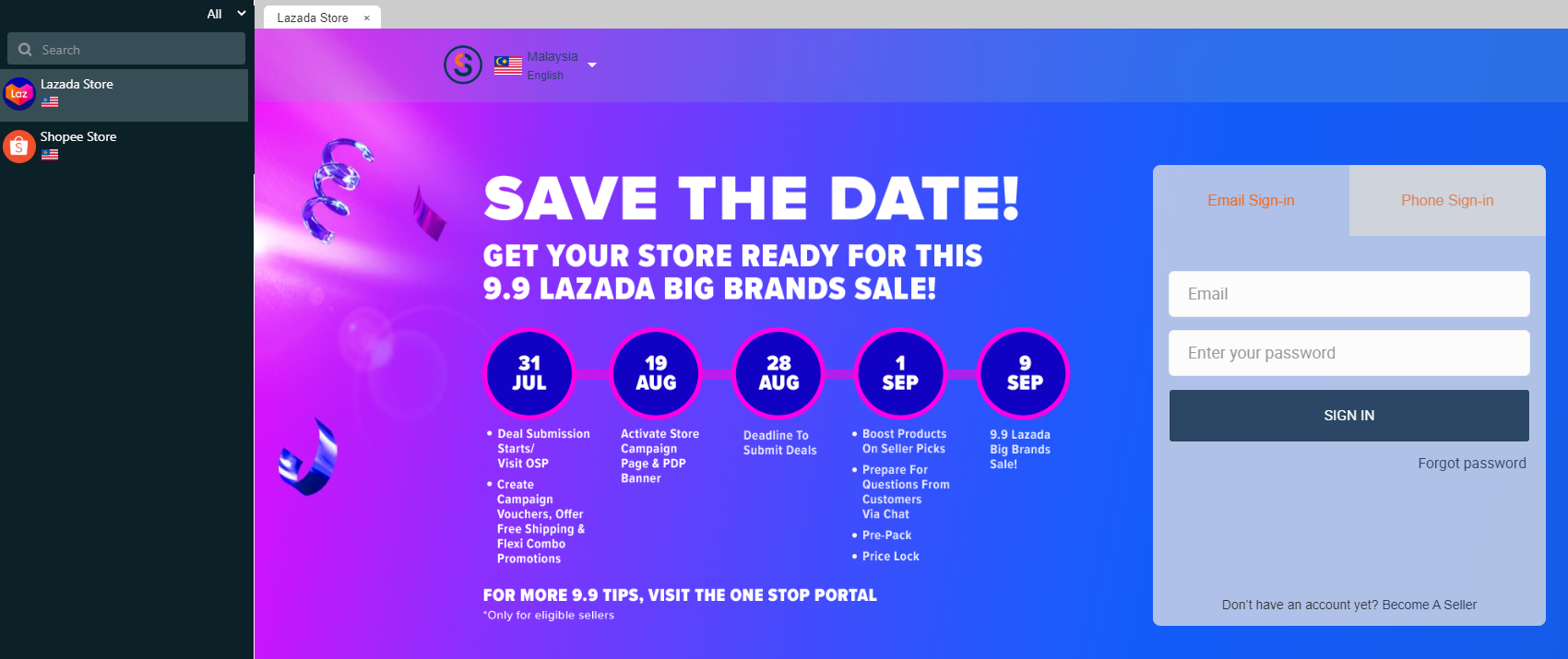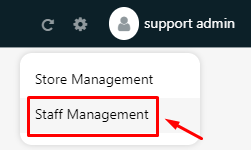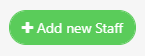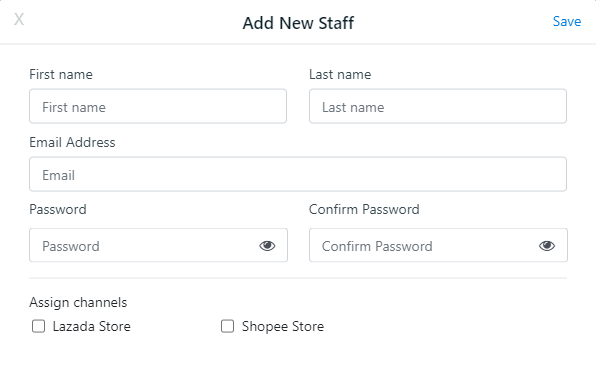Providing excellent customer service and fast response rate in the marketplaces can be challenging especially for some of you with multiple marketplace stores. We understand that you will have to constantly log in and log out from multiples marketplace seller centres to check and reply to tons of incoming chats from different stores every day.
No worries, now we have new releases that can ease your job! Pleased to inform you that the MultiChat application is now available. You can now manage the chat from multiple marketplace stores of your Lazada and Shopee accounts in one single platform.
This feature is only available in Unicart SME Plan and above.
Step 1: Install the MultiChat Application
Step 2: Login into MultiChat Application
Step 3: Setup MultiChat Settings
Step 4: Manage the Store Channels
Step 5: Manage the Staff Accounts
First of all, kindly to send an email to our Support Team with the template below to request for the MultiChat application Installer and administration account login.
Subject: Request for Marketplace MultiChat Feature
I have a Unicart account and would like to request for Marketplace MultiChat Feature.
Unicart Domain Name: www.yourdomainname.com
Step 1: Install the MultiChat Application
1. Download the MultiChat application Installer (currently for Windows only) from the email replied by the Support Team.
2. Install the MultiChat application Installer to your desktop.
3. Click More Info to continue.
4. Then, proceed for the installation by clicking on the Run anyway button.
5. Continue the steps for the MultiChat application installation to your desktop, and click Finish once the setup is done.
Step 2: Login into MultiChat Application
1. Click the MultiChat icon at your Desktop to launch the MultiChat application.
2. Then, Sign in with your administration account given by the Support Team.
Step 3: Setup MultiChat Settings (Optional)
If you wish to have all channels auto-login after login to MultiChat, follow the steps below.
1. Click on the profile name at the right top, and choose Store settings.
2. Enable Auto login feature.
Step 4: Manage the Store Channels
1. Go to the Settings ⚙ at the right top, and choose the Store Management.
2. Click on the Add a new Channel button to create a store for marketplace channel.
3. Fill up the Channel name, Platform and Country for the marketplace seller account.
Note: For Facebook & Whatsapp platform, please select “Global” as Country.
4. Click on the Save button.
5. Click the MultiChat icon or the Chat 💬 icon at the left top to return to the main page. The Store Channel that created will be shown on the left panel.
6. Login to the account of the marketplace seller center via each Store Channels to manage the chats.
Step 5: Manage the Staff Accounts
1. Go to the Settings ⚙ at the right top, and choose the Staff Management.
2. Click on the Add new Staff button to create staff access to login to the MultiChat Appliction.
3. Fill in the details of the staff account. You can assign a specified Store Channel for the staff access.
4. Click on the Save button.
5. Now, the staff will have an individual account to log in into the MultiChat application.