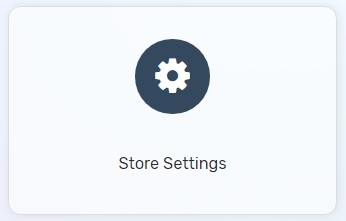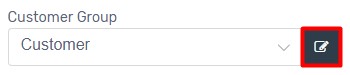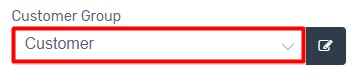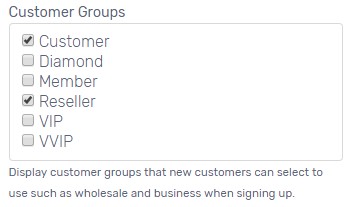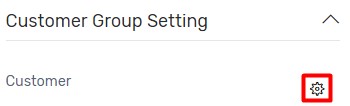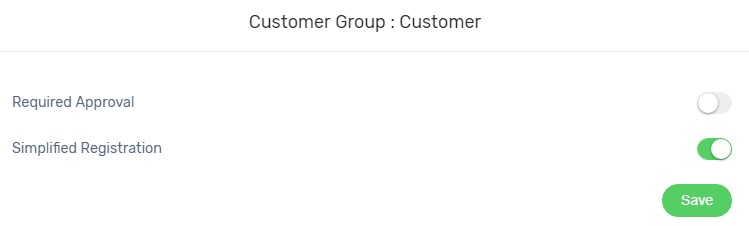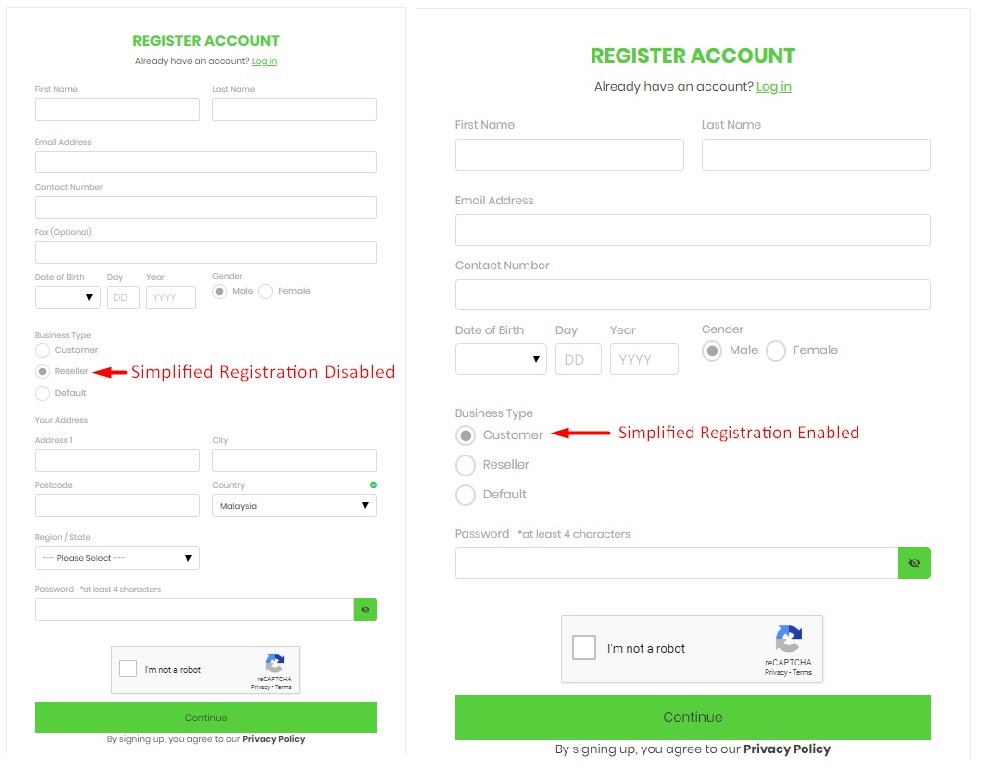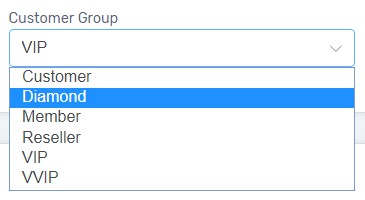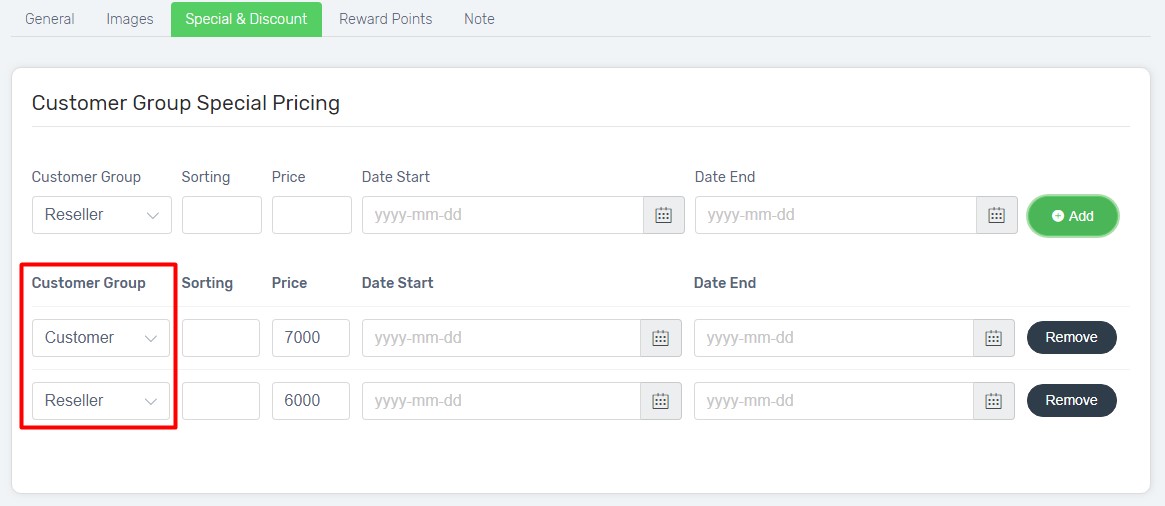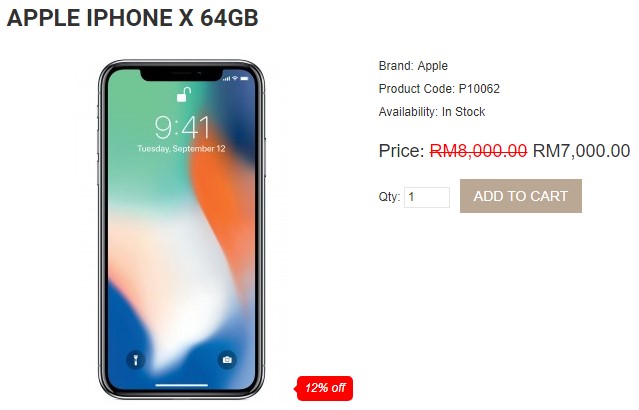Customer Group enables you to categorize your customers by type, to offer specific things to certain customers. Especially when you have different discounts and prices for different customers, you can use Customer Group to aggregate your customers.
For example, you have 3 different prices which are Customer price, Staff price and Reseller price. You can create additional 2 customer groups named Staff and Reseller. The default customer group is called Default.
Step 1: Add Customer Group
Step 2: Assign Customer Group to Customer
Step 3: Apply Discount for Customer Group to Product
Step 1: Add Customer Group
1. Navigate to Settings page, and choose Store Settings.
2. Go to Account session, add Customer Group by clicking pencil icon.
3. Select Default Customer Group to assign all new customers to the customer group by default.
4. Select Customer Group which allow customers to choose the position they want to be during registration.
5. Click Customer Group Setting.
6. Setup Customer Group Setting
Required Approval: Enable when customers require your approval to login and make purchase on your Unicart store. Disable if customers can straight login and place order on your Unicart store without your approval.
Simplified Registration: Enable to require Customer Name, Email and Password during registration which expedite the customer registration process. Customer Address will be requested during checkout process. Disable it when you want to collect Customer Address during registration, as well as to request Company Details.
Here is the differentiation of enabling and disabling Simplified Registration.
Step 2: Assign Customer Group to Customer
When customers register, they will be assigned to the default customer group. In order to offer different pricing to different customer group, customers must be individually assigned to the group.
1. Navigate to Customers page and click Customer Name to edit.
2. On General tab, select Customer Group of the customer.
3. Click Save button on top right.
Learn more about how to bulk update Customer Group.
Step 3: Apply Discount for Customer Group to Product
1. Navigate to Products page, click Product Name to edit.
2. Go to Special & Discount tab, select Customer Group.
3. Insert Discounted Price which offers to the customer group.
4. Set Promotion Start Date and End Date if needed.
5. Click Add button.
Congratulations! You have successfully added customer group and set a special price for the customer group. When customers login their account on your Unicart store, they will be able to see the price that you offered for that particular customer group only.
Learn more about how to offer discount on your Unicart store.