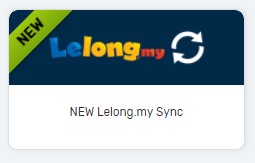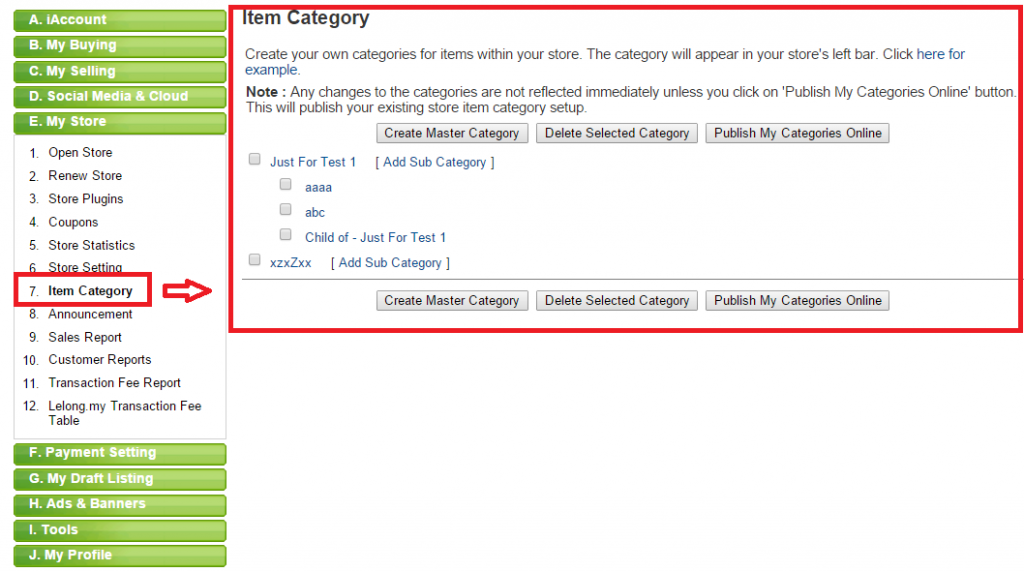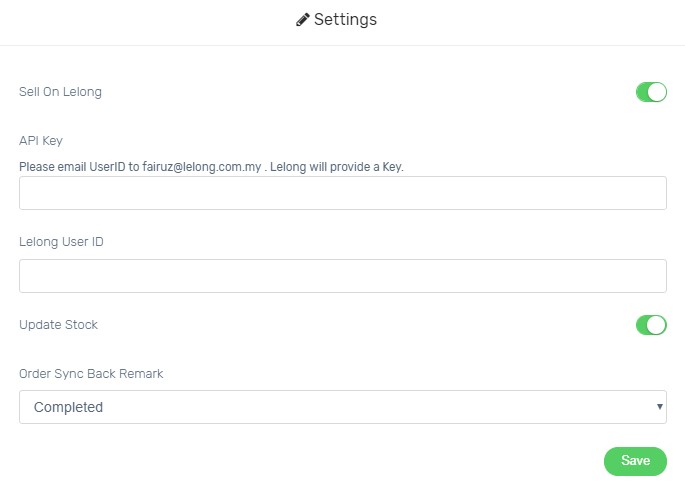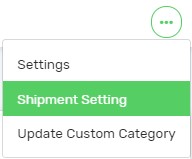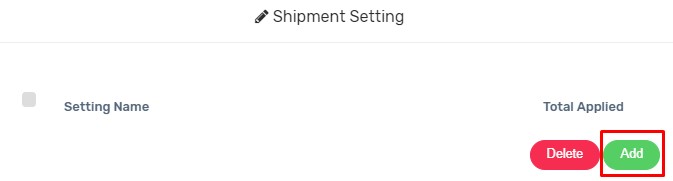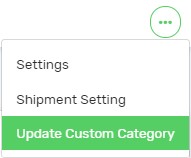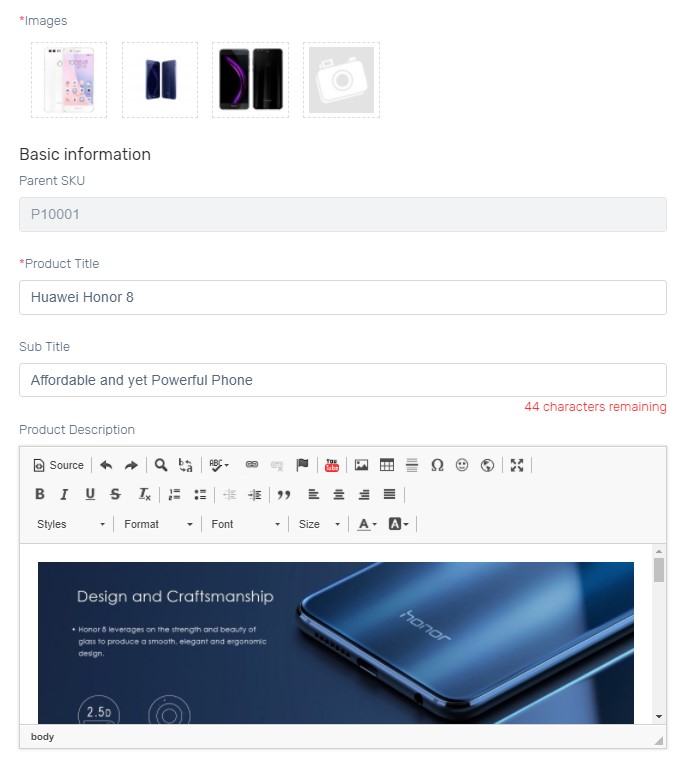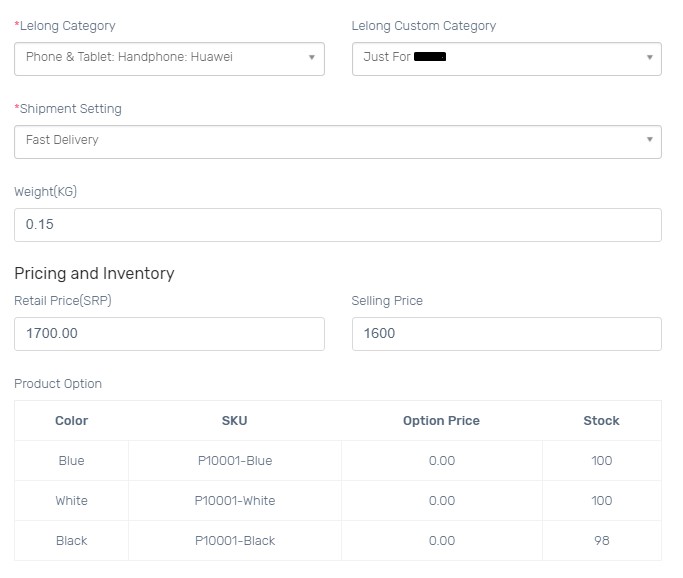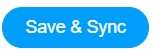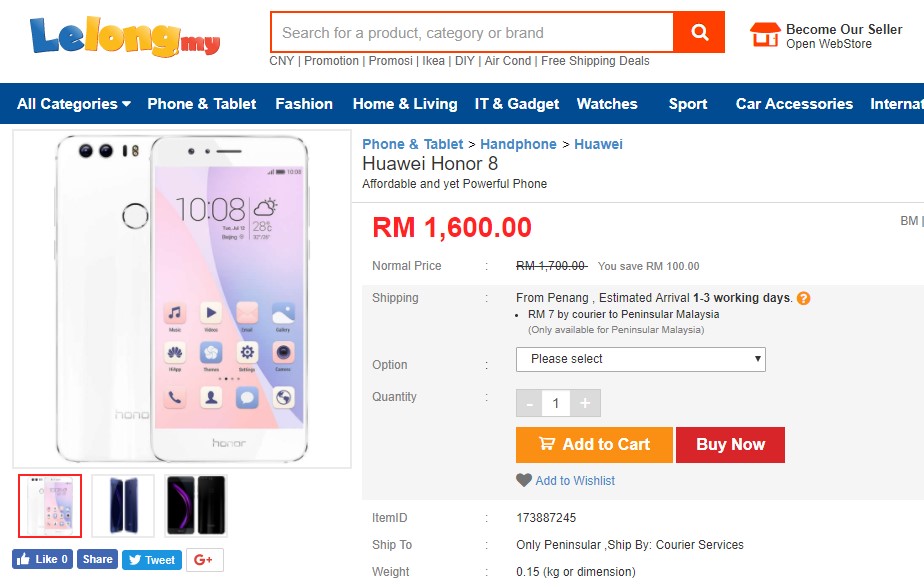Lelong Sync allows sellers to sync products from Unicart store to Lelong store. Lelong orders and inventory can be updated in Unicart store.
Introducing New Lelong Sync with new features:
| 1. You can now have different product content in Unicart store and Lelong store. Lelong product content will be stored individually for Lelong sync only.
2. More user friendly to guide sellers to fill up the Lelong fields before syncing to Lelong. 3. Products will be first in queue system and will be synced automatically later. If sync fails, you can hover error status to check error message and make changes accordingly. |
This feature is only available in Unicart Pro Plan and above.
We will walk you through these topics below to sync products to Lelong.
Step 1: Sign Up Lelong Store
Step 2: Request API Key
Step 3: Create Lelong Custom Category
Step 4: Set up Lelong Integration
Step 5: Set up Lelong Shipment Setting
Step 6: Set up Lelong Product Settings
Step 7: Sync Product to Lelong
Additional Information
1. Bulk Update Settings
2. Reserved Stock
Step 1: Sign Up Lelong Store
Lelong WebStore PLUS is required as it supports API Sync. Kindly contact our sales team to check for Lelong Store Promotion Deal.
Step 2: Request API Key
1. Please email to our support team with email template and details below.
Subject: Lelong API Request
I have a Lelong WebStore PLUS account and wish to proceed to Lelong integration.
Lelong User ID: xxxxxx
Unicart Domain Name: www.yourdomainname.com
Upon receiving your email, we will forward it to Lelong team for integration purpose.
2. Or you may directly email to [email protected] with your details above and also request to update Callback URL with https://www.yourdomainname.com/index.php?route=marketplace/lelong/callback on your Lelong store in order to sync Lelong orders back to your Unicart store.
Step 3: Create Lelong Custom Category
1. While waiting for the API Key, you may start creating custom category for your own Lelong webstore first which will be used for Lelong sync later.
2. Login to your Lelong Store, click My Store from left panel, access Item Category and Create Master Category.
Step 4: Set up Lelong Integration
After you receive API details from us or Lelong team, you can proceed to establish connection between your Unicart store and Lelong store.
1. Navigate to Marketplaces page and choose New Lelong Sync in Unicart store, enable Sell on Lelong, fill in API Key and Lelong User ID.
2. Enable Update Stock to get Lelong inventory auto updated when there is order triggered in Unicart.
3. Order Sync Back Remark is the remark of Lelong order. Completed, Processed or Processing is recommended.
4. Hit Save button to start using New Lelong Sync.
Step 5: Set up Lelong Shipment Setting
1. Click More icon on top right, and choose Shipment Setting.
2. Click Add button to create Lelong Shipment.
3. Fill in Shipment Setting Detail for your Lelong products and Save. You may create more than one shipment option based on your product condition.
Step 6: Set up Lelong Product Settings
1. Click More icon on top right and choose Update Custom Category to retrieve Item Category from Lelong, which you have performed in Step 3.
2. Click [+] button for the product you want to sync.
3. Fill in Lelong product settings before sync.
Images: Lelong supports to sync maximum 4 images. Click the image and choose the attractive one.
Product Title*: Product Name with maximum 70 characters and it will be auto retrieved from Unicart. Edit if you wish to have different product content in Lelong.
Sub Title: A support title with maximum 77 characters which will display below Product Title in Lelong.
Product Description: It will be auto retrieved from Unicart. Edit if you wish to have different product content in Lelong.
Lelong Category*: Select category of the product you wish to list on Lelong Marketplace.
Lelong Custom Category: Select category of the product you wish to list on Lelong Webstore.
Shipment Setting*: Select shipment option of the product.
Weight (KG): The weight of the product.
Retail Price*: The original price of product.
Selling Price: The discounted price of product.
Step 7: Sync Product to Lelong
1. When everything is ready, Hit Save & Sync.
2. The Sync Status will be in queue. Please allow some time for Lelong to accept the sync request.
3. When the sync request has been approved by Lelong, the Sync Status will change to Success.
Congratulation! You have successfully synced product from Unicart store to Lelong store.
Additional Information
1. Bulk Update Settings
You can pre-fill Lelong Category, Lelong Custom Category and Shipment Setting for the products you want to sync.
2. Reserved Stock
Reserved Stock function is used for backup purpose so that you will reserve some stock and will not sell 100% of your inventory to Lelong to avoid overselling.
Example 1: The product has no variant.
Inventory: 300
Reserved Stock: 10
Synced Inventory to Lelong: 290
Example 2: The product has 3 variants.
Inventory: 300
Variant Inventory: 100 for each variant
Reserved Stock: 10
Synced Variant Inventory to Lelong: 90 (100 – 10) for each variant