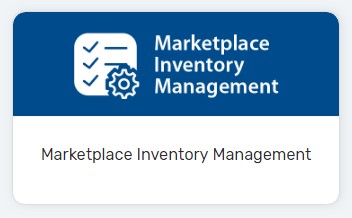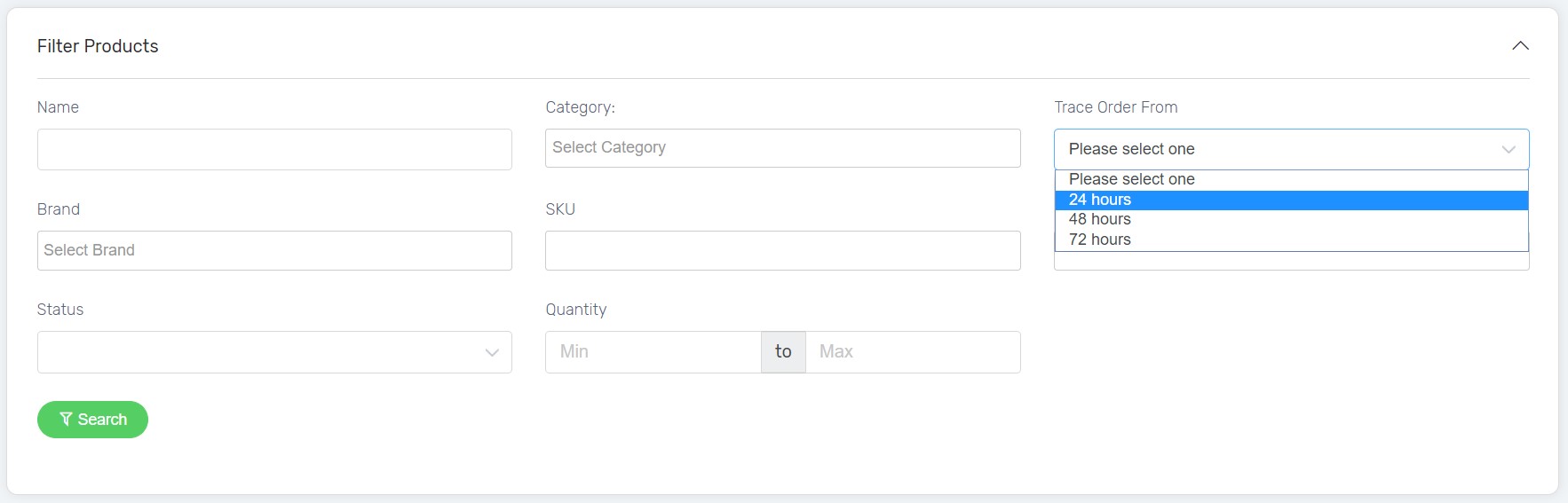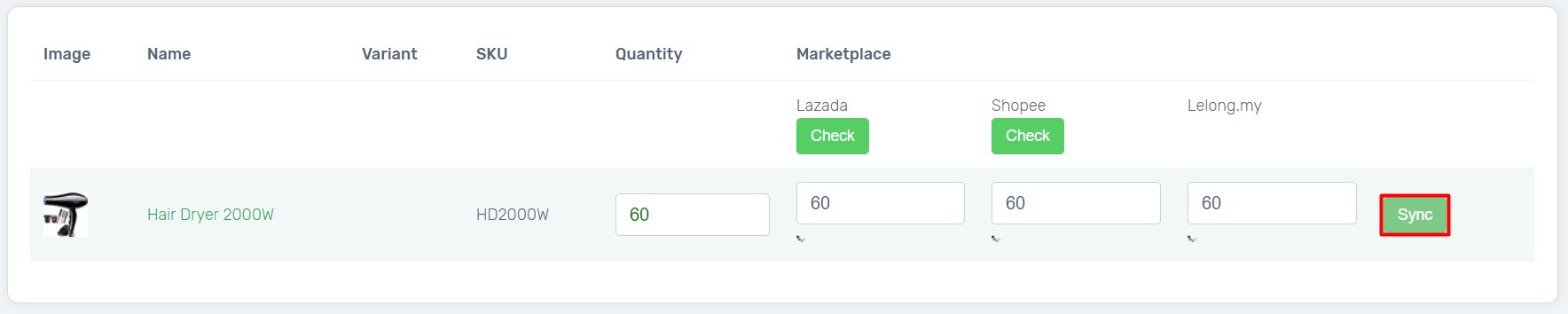Marketplace Inventory Management enables you to check inventory across the different marketplaces to ensure marketplaces’ inventory are updated with Unicart. At the same time, you can also update and sync inventory to multiple marketplaces instantly to top up stock or avoid overselling. With Marketplace Inventory Management, you can manage inventory across multiple marketplaces effectively in one place, without login to marketplace platform respectively.
Here are some samples of scenarios you would use this function to control marketplace inventory.
- You want to monitor your marketplace inventory closely to ensure everything is under control.
- You have top up your stock and want to update inventory to marketplace and sell more.
- Unplanned stock reduction and you want to update inventory to marketplace to avoid overselling.
- You found that inventory from marketplace is not tally with Unicart.
Step 1: Select Marketplace
Step 2: Check Marketplace Inventory
Step 3: Update Marketplace Inventory
Step 4: Sync Inventory to Marketplace
Step 1: Select Marketplace
1. Navigate to Marketplaces and choose Marketplace Inventory Management.
2. Select marketplace that you wish to check or update inventory and click Apply button.
Step 2: Check Marketplace Inventory
1. Click Check button to retrieve inventory instantly from marketplaces.
2. Once it finishes loading, it will show the balance for each of the products from marketplaces.
3. Quantity column represents the stock balance in Unicart / webstore.
Note: You will find that Check button is not available for Lelong. Due to Lelong API given, it is not allowed to retrieve inventory data from Lelong automatically.
4. To monitor your inventory closely, you can search the products purchased within 24 hours, 48 hours or 72 hours to ensure the stock is up-to-date by using Trace Order.
Step 3: Update Marketplace Inventory
1. If you want to update same stock level to all selected marketplaces, insert the quantity you want to update in Quantity column, and the quantity of all the selected marketplaces will be updated automatically.
2. If you just want to sync inventory to only one marketplace, insert the quantity in the particular marketplace column only and key in dash (-) for the rest of marketplaces.
3. If a product has variants, please ensure the Main Quantity is the sum of all Variants Quantity.
Step 4: Sync Inventory to Marketplace
1. Once you have done updating quantity, click Sync button and Unicart will sync the inventory to marketplaces, except the field filled with dash (-).
2. Green Tick will be shown for the product is synced or mapped with the particular marketplace successfully. We would suggest you to cross check on marketplace end to ensure that marketplace inventory has been successfully updated.
3. Else, it shows Cross icon for the marketplace is failed to sync the inventory.
The possibility of failing to sync inventory to the marketplace:
- The product has not been synced/mapped with the particular marketplace before.
- The product has participated in the marketplace campaign and the inventory is reserved and locked for it.
- The network or Marketplace API Server performance issue.