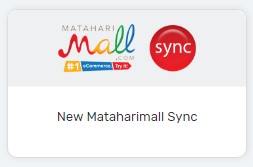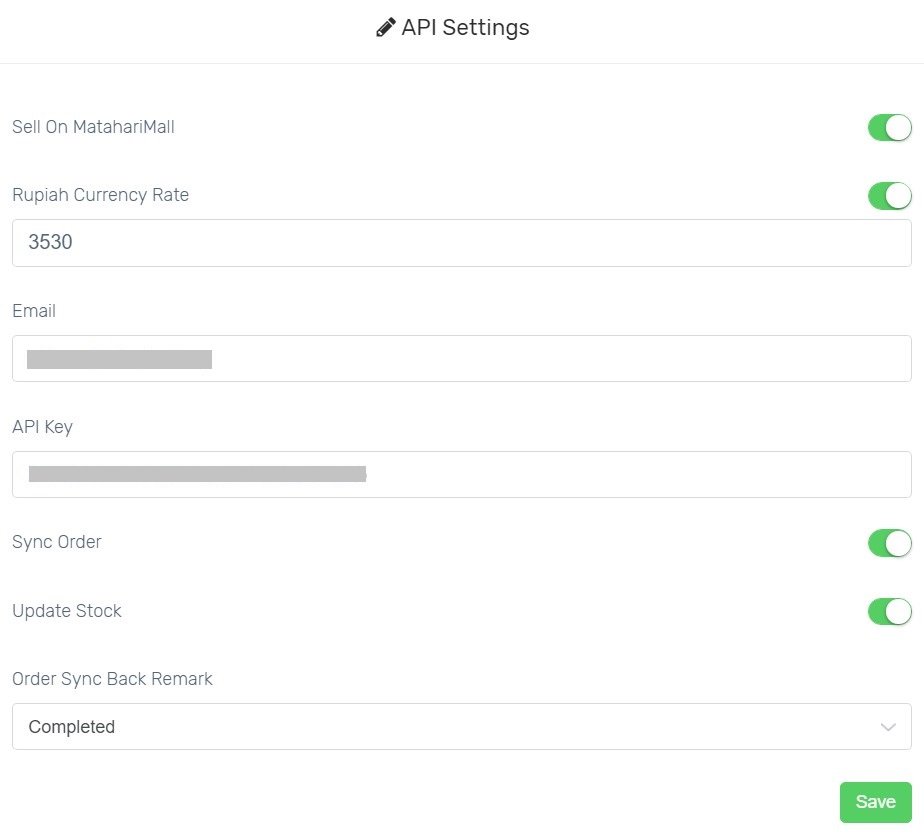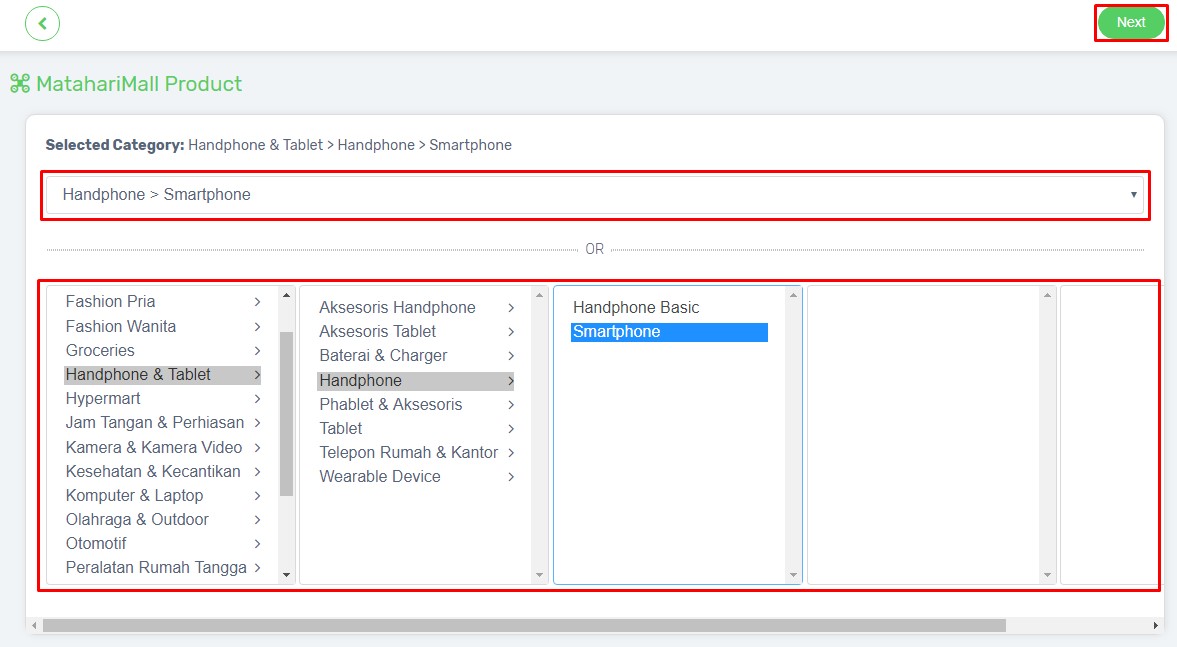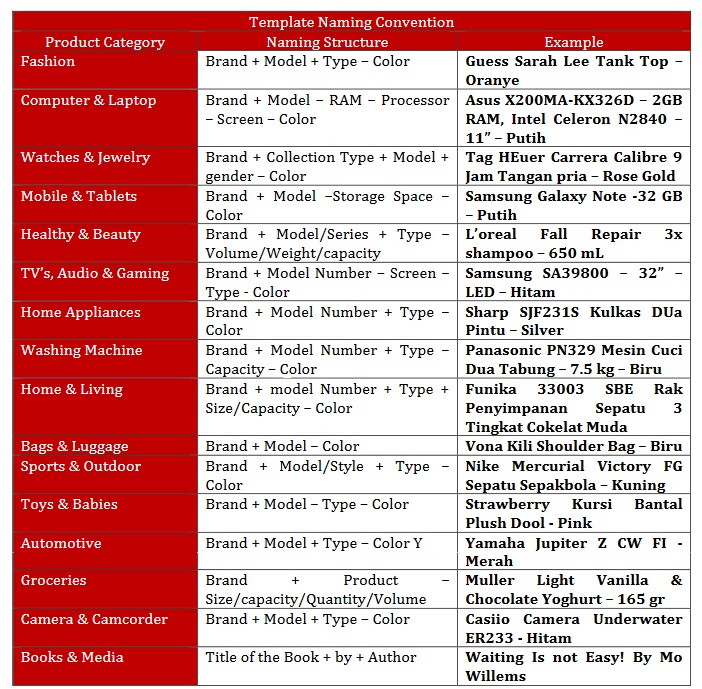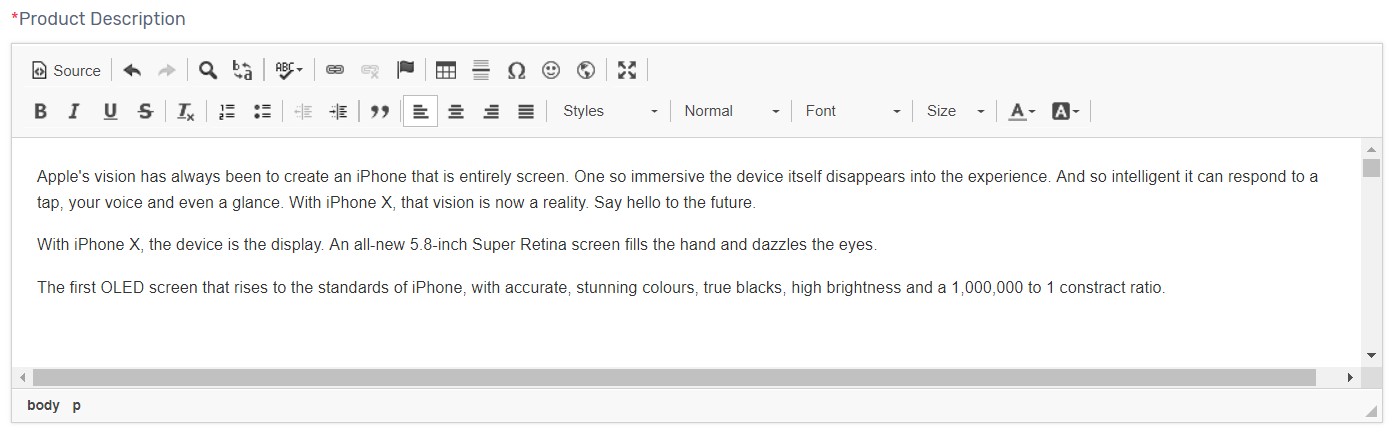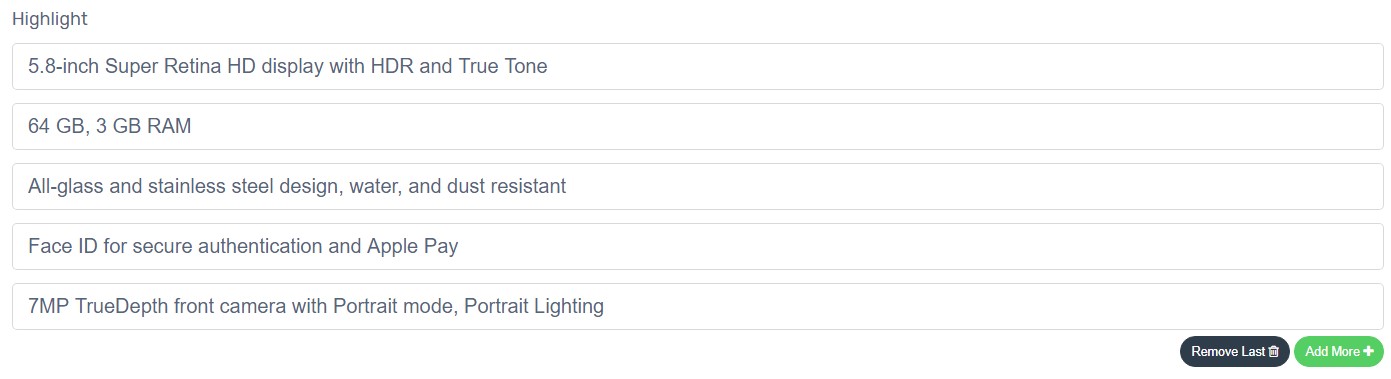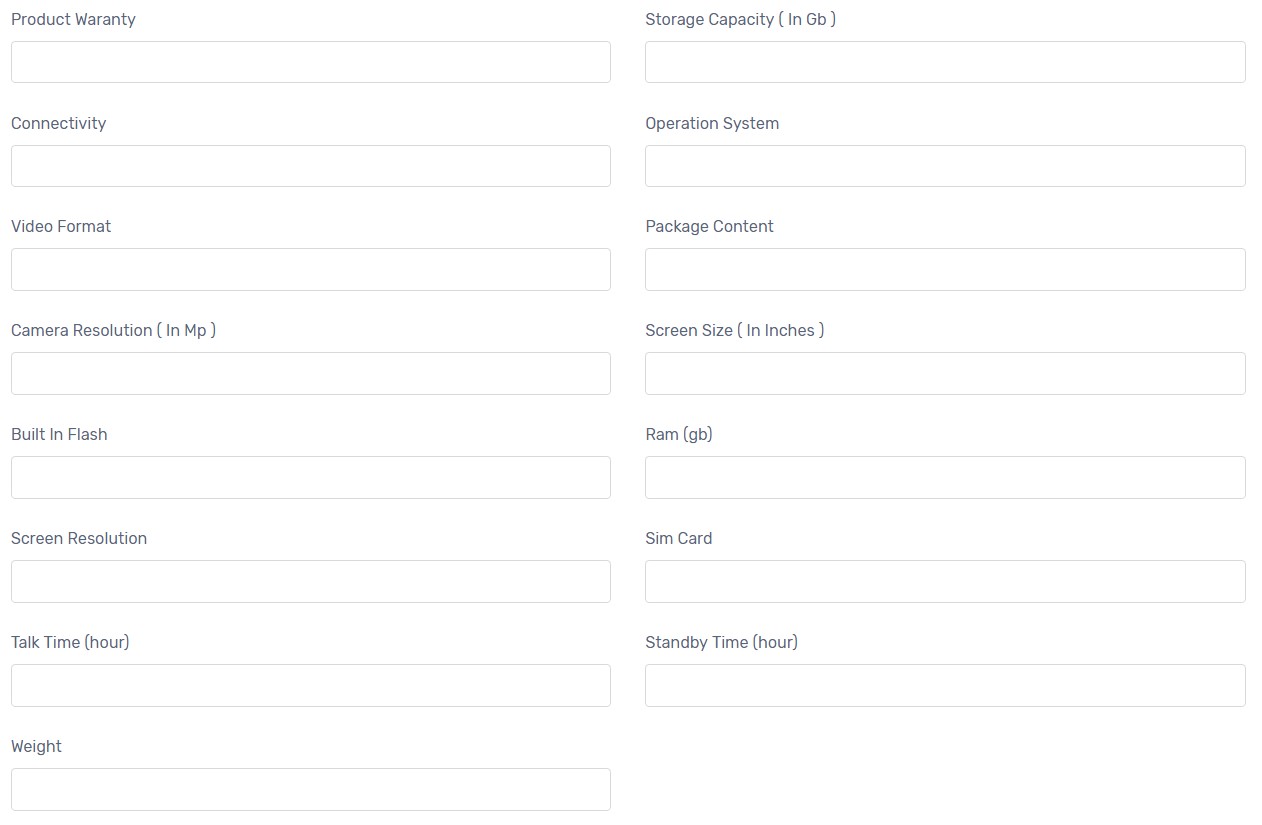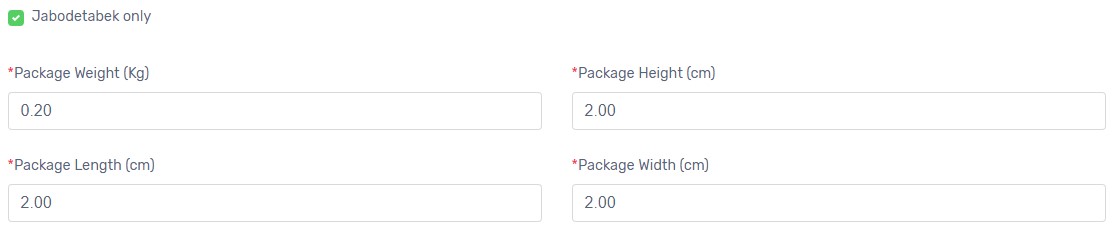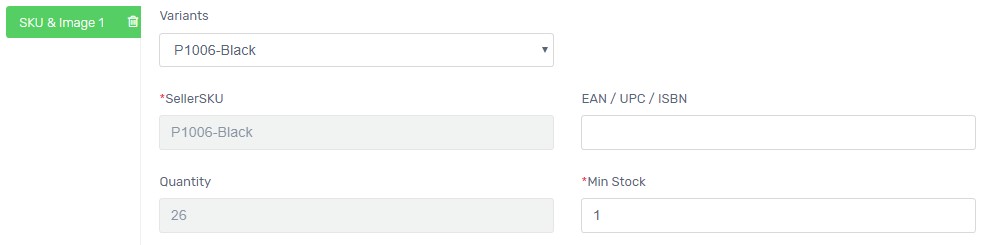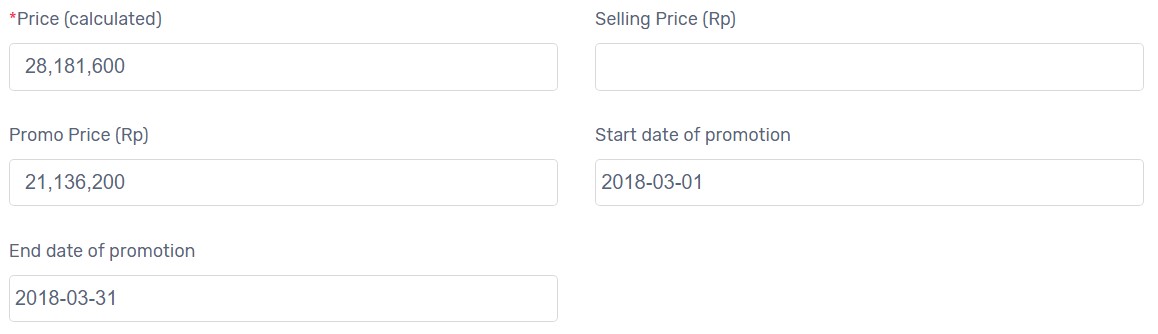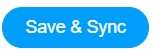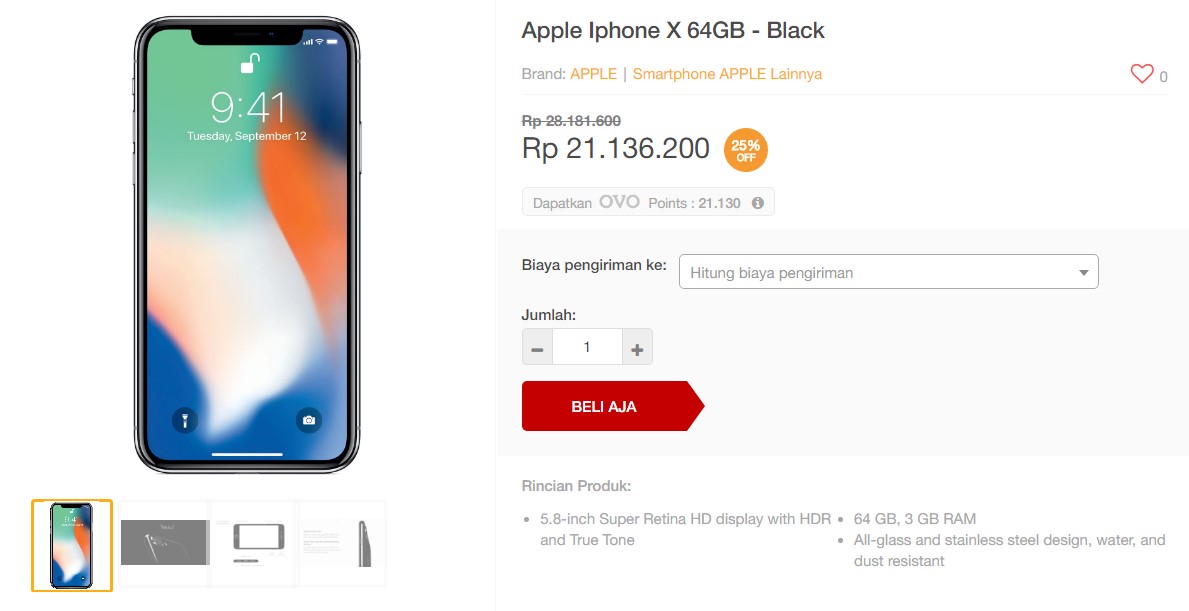Now you can sell your products to Indonesia market using MatahariMall Sync. MatahariMall Sync enables you to sync products from Unicart to MatahariMall. MatahariMall orders and inventory can be updated automatically in Unicart.
This feature is only available in Unicart Business Plan and above.
Step 1: Sign up as MatahariMall Seller
Step 2: Obtain API Key
Step 3: Set up MatahariMall Integration
Step 4: Set up MatahariMall Product Settings
Step 5: Sync Product to MatahariMall
Step 1: Sign up as MatahariMall Seller
1. Fill up MatahariMall Registration Form Cross Border.
2. Prepare required documents:
- Passport of Owner
- Bank Account Cover
- DEED Company
- Form Registration
3. Duly filled in registration form with required documents may be submitted to our support team via email with titled MatahariMall Seller Application.
4. When your MatahariMall seller center is activated, login to your Matahari Seller Account.
Step 2: Obtain API Key
MatahariMall API key is required to establish a connection between your Unicart store and MatahariMall Seller Center.
1. Please email to our support team with email template and details below.
Subject: MatahariMall Sync
I have a MatahariMall Seller Account and would like to request API Key for sync purpose.
Unicart Domain Name: www.yourdomainname.com
MatahariMall Registered Email Address: [email protected]
2. We will get back to you as soon as MatahariMall team generates your API Key.
Step 3: Set up MatahariMall Integration
1. Navigate to Marketplaces and Mataharimall Sync in your Unicart store, and enable Sell On MatahariMall.
2. Rupiah Currency Rate is used to convert your product price from RM to IDR. You can either disable it to use Unicart default auto update currency rate or enable and enter your own defined IDR currency rate.
3. Enter your registered MatahariMall Email address.
4. Insert the provided API Key.
5. Enable Sync Order to auto sync MatahariMall order to Unicart.
6. Enable Update Stock to get MatahariMall inventory auto updated when there is order triggered in Unicart.
7. Order Sync Back Remark is the remark of MatahariMall order synced in Unicart. Completed, Processed or Processing is recommended.
8. Hit Save button to start using MatahariMall Sync.
Step 4: Setup MatahariMall Product Settings
1. Click [+] button for the product you want to sync.
Note: Mataharimall supports product with one attribute only. If the product contains multiple variants, it required to create multiple MatahariMall SKUs and sync separately.
2. Select MatahariMall category and click Next button on top right.
3. MatahariMall enables to sync maximum 8 images per product. Click the image to select attractive images or remain all Unicart images to sync. Drag and drop to arrange the sequence.
4. MatahariMall Product Name supports 100 characters and will be auto retrieved from Unicart. Edit if you wish to have different product name in MatahariMall.
You may refer to MatahariMall guidance on Product Name Format.
5. Select Brand and Color of the product.
6. MatahariMall Product Description required minimum characters of 100. Unicart will auto retrieve text description which have filled in from Unicart product.
7. Enter the selling points of product in Highlight fields. Each Highlight supports 10 to 70 characters only. (Optional)
8. Attributes will be generated based on MatahariMall category selected. Fill up attribute of the product. (Optional)
9. Tick Jabodetabek only if product will only be shipped to Jabodetabek.
10. Enter Package Weight and Dimension.
11. Click Next on top right to proceed.
12. Select Variants to sync.
13. Enter EAN / UPC / ISBN if any.
14. Enter the Minimum Stock to purchase.
15. MatahariMall has 3 fields for Product Pricing. Price is the original price. Selling Price is the price you want to sell, whereas Promo Price is the discounted price you will offer within a period only. If Promo Price is used, Promotion Start Date and End Date must be filled up.
Step 5: Sync product to MatahariMall
1. When everything is ready, click Save & Sync on top.
2. The Sync Status will be in queue. Please allow some time for MatahariMall to accept the sync request.
3. When the sync request has been approved by MatahariMall, the Sync Status will change to Success.
Congratulation! You have successfully synced product from Unicart and sell on MatahariMall now.