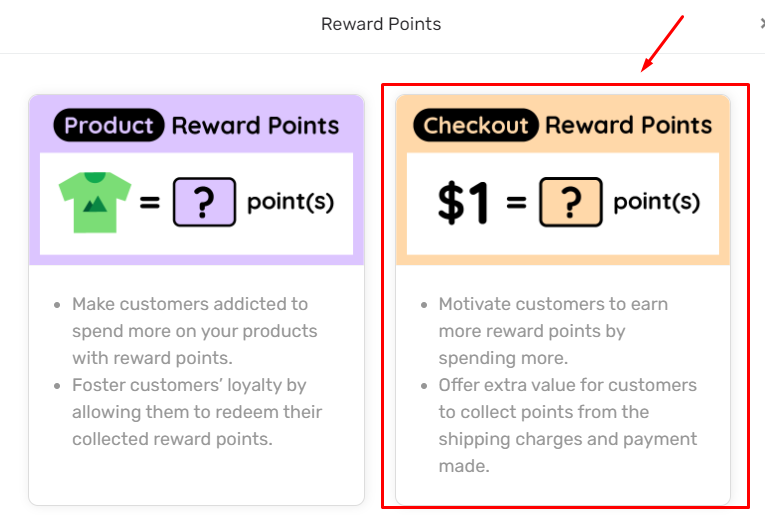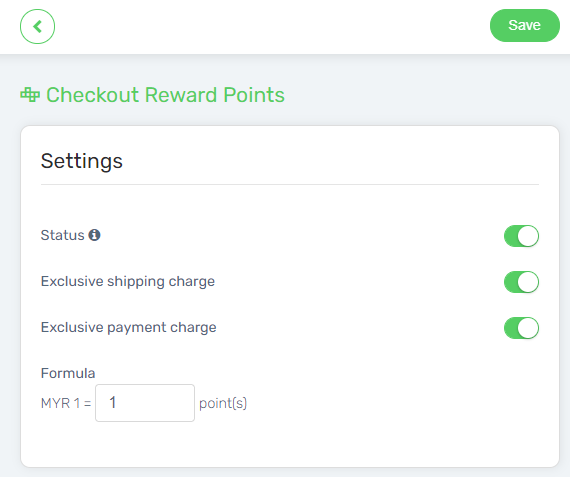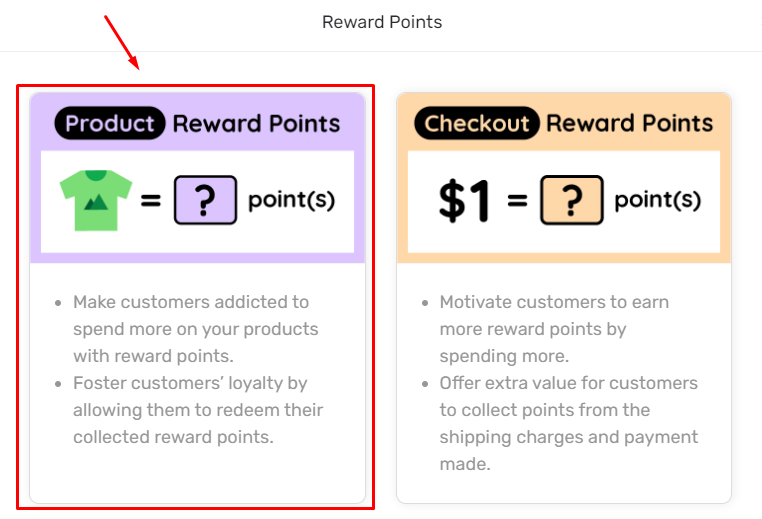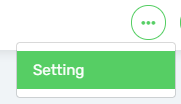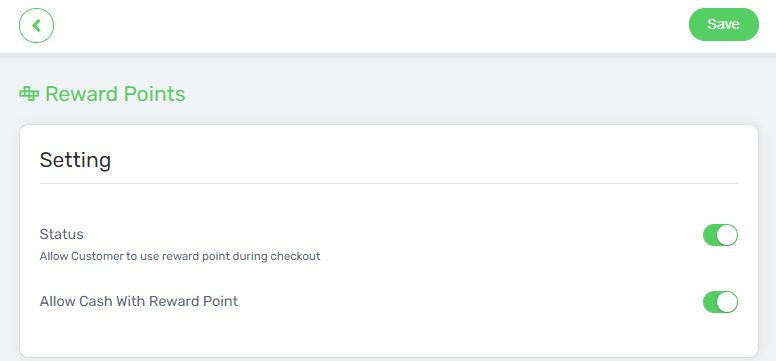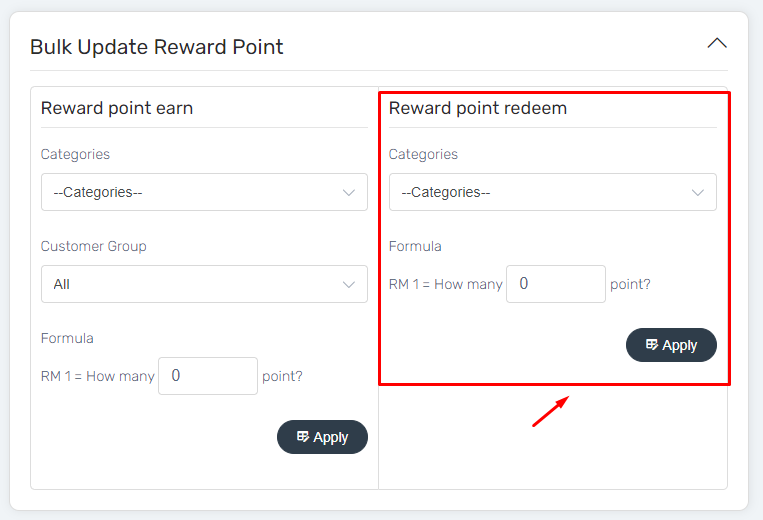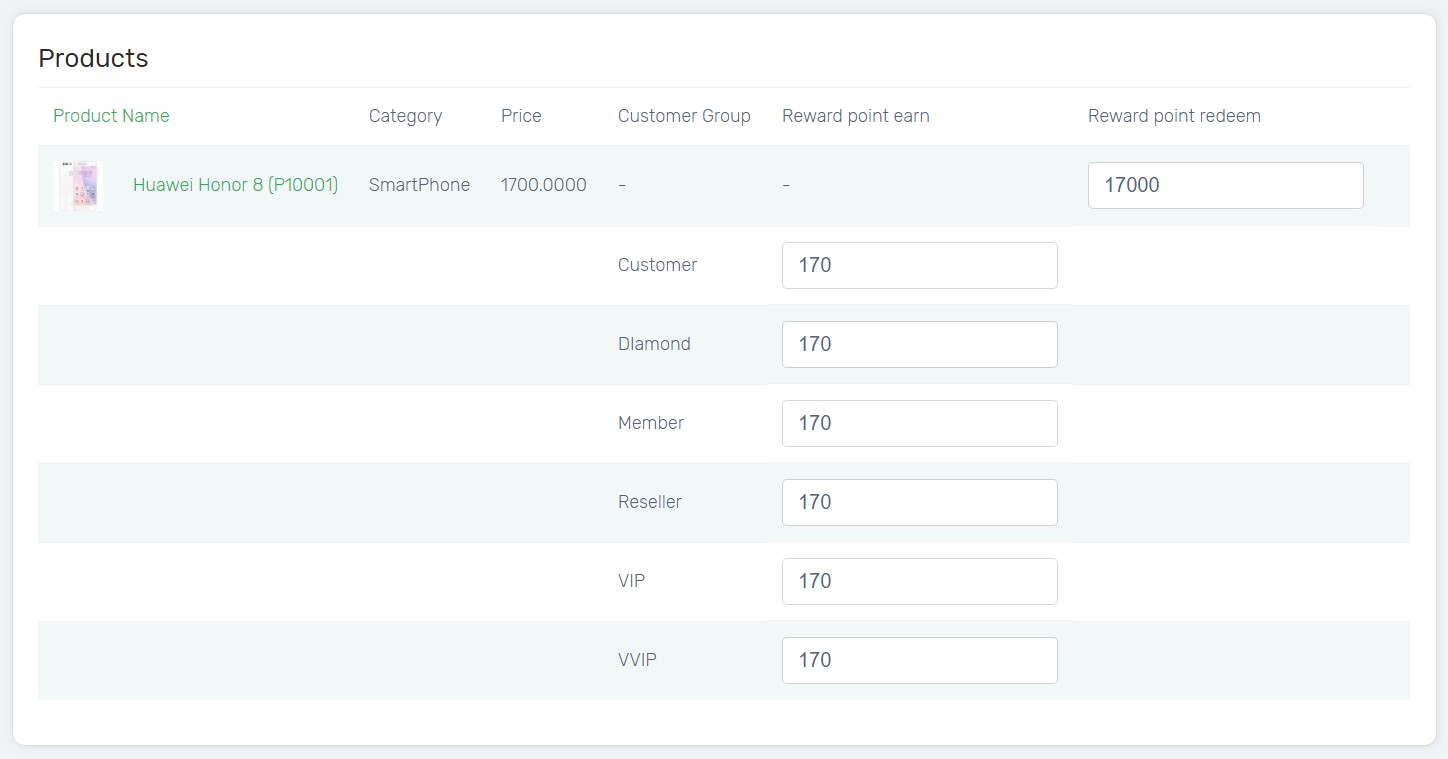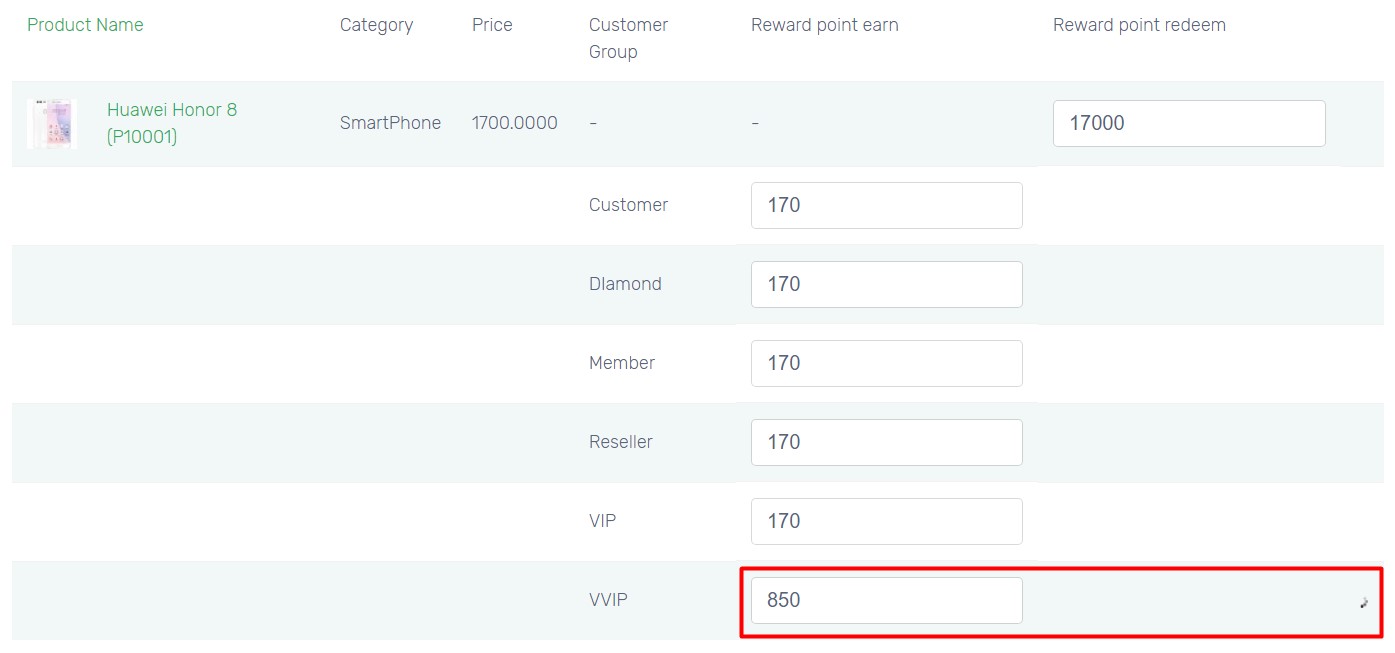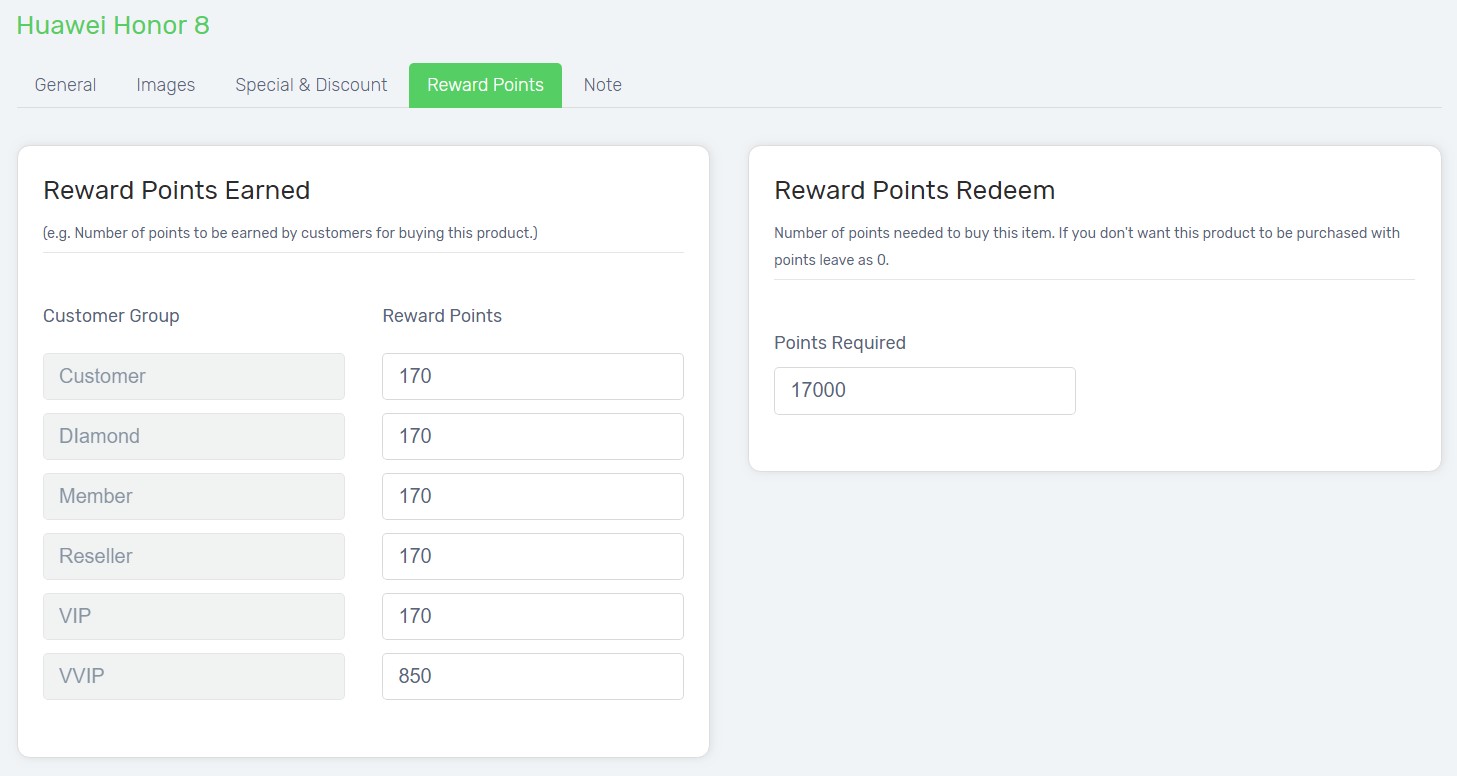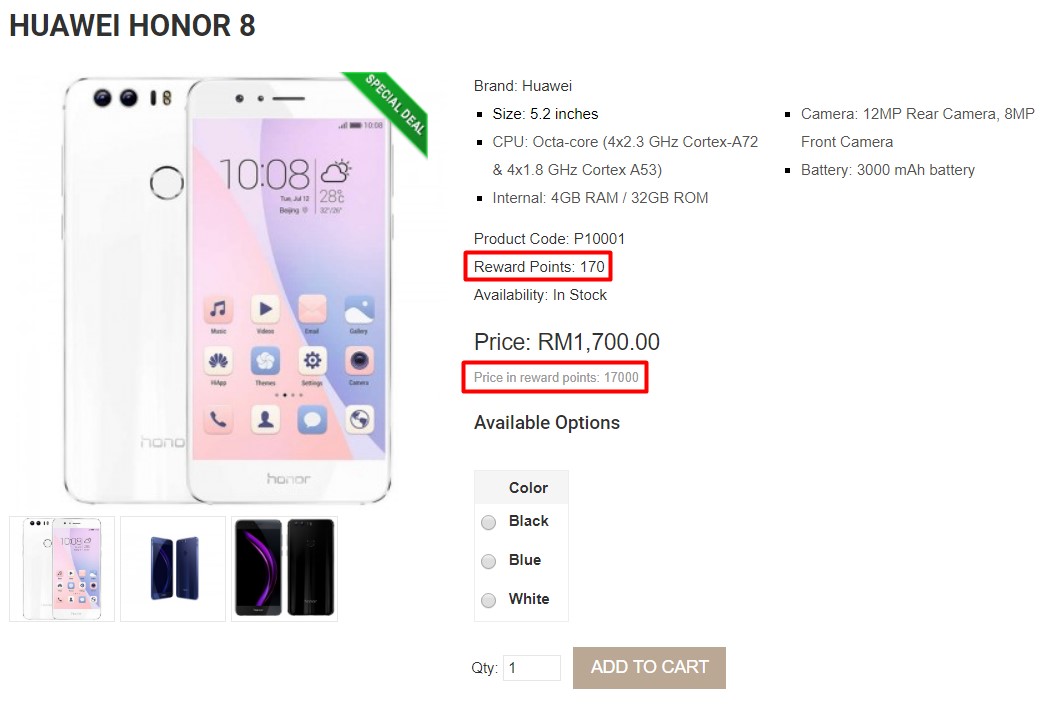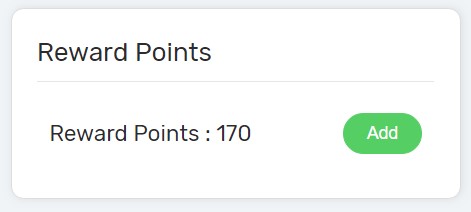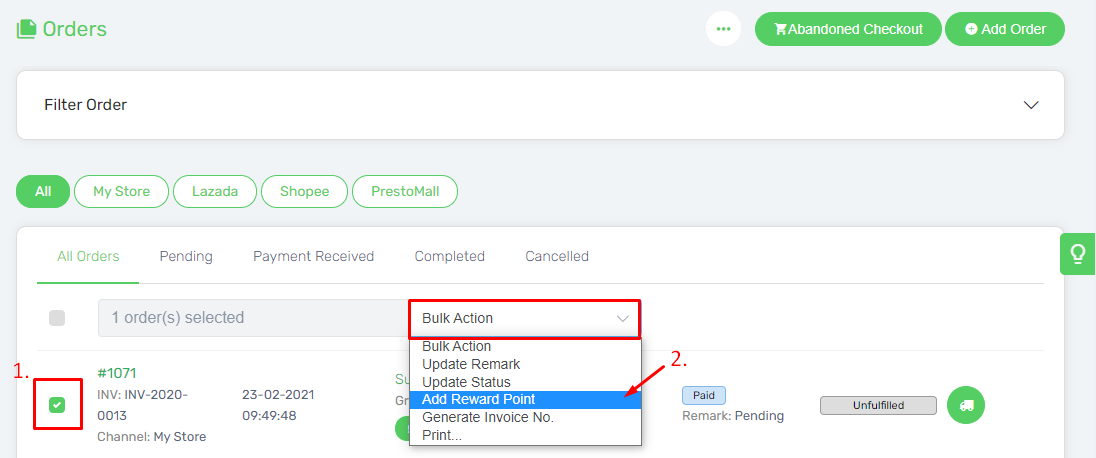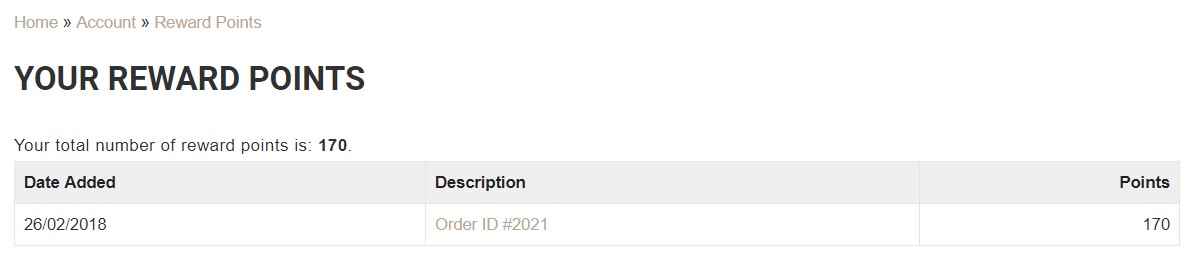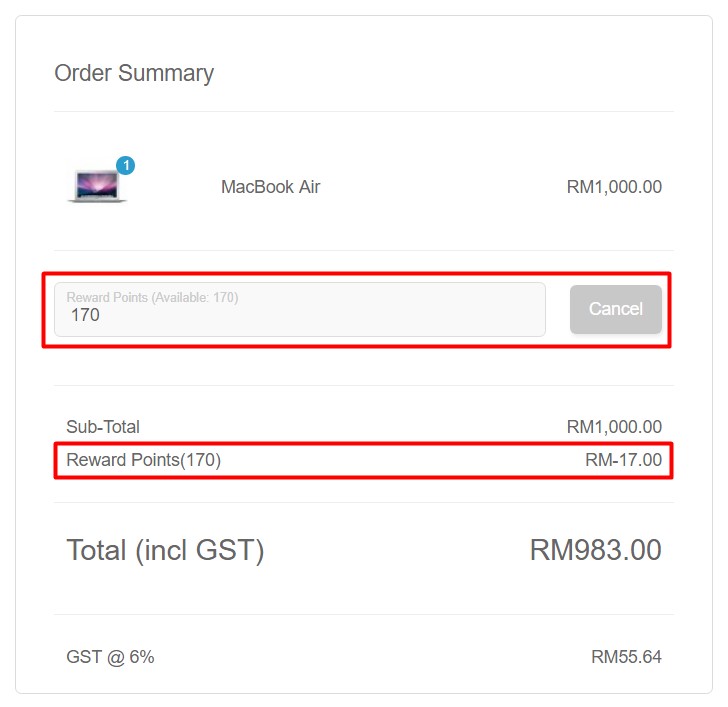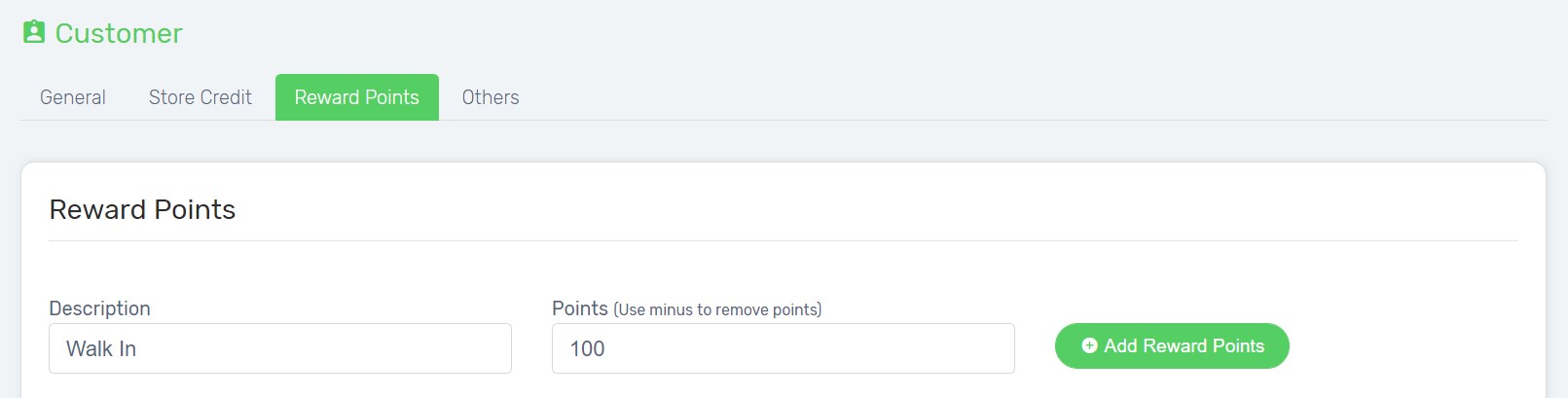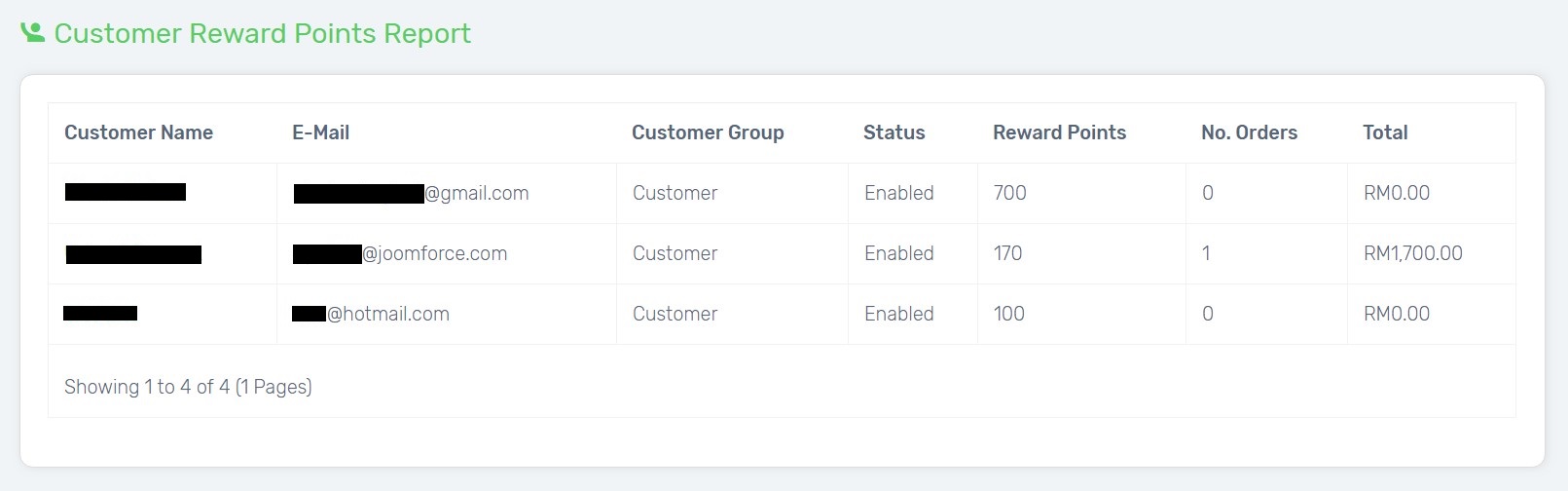Reward Points is one of the marketing tools to encourage your customers return to your Unicart store to make next purchase and collect more points at the same time. After that, customers can use the collected points to redeem products, which will increase customer loyalty at your business.
This feature is only available in Unicart Webstore Plus Plan and above.
We will walk you through these topics below to activate reward point on your Unicart store.
Step 1: Apply Checkout Reward Points Earned
Step 2: Bulk Apply Reward Points Redeemed
Step 3: Apply Reward Points Individually (Optional)
Step 4: Make Purchase and Earn Reward Points (from Customer Perspective)
Step 5: Confirm Reward Points via Order
Step 6: Redeem Product with Reward Points (from Customer Perspective)
Step 7: Add Reward Points to Customer Account (Optional)
Step 8: View Reward Points Report
Step 1: Apply Checkout Reward Points Earned
1. Navigate to Promotions from left panel and access to Reward Points app.
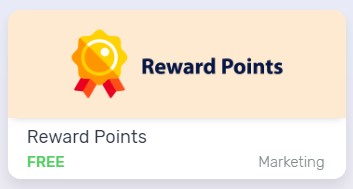
2. Choose to manage Checkout Reward Points.
3. Enable the Status.
4. Choose if wish to exclusive the shipping charge and payment charge for the order placed.
5. Insert the Formula for reward points earns.
Step 2: Bulk Apply Reward Points Redeemed
1. Go to Rewards Points again, and choose Product Reward Points.
2. Click on the Setting from More(…) icon.
3. Enable Status to activate Reward Point on your Unicart store.
4. Enable Allow Cash with Reward Point if customers are allowed to pay remaining amount by cash when there are insufficient points in their account. Otherwise, disable it if all your products can only be redeemed by reward point.
1. On the Settings Page, click the Bulk Update Reward Point bar for the dropdown.
Note: It applies based on the original price of the products.
2. Go back to Reward Point app page, you will see changes applied to all your products.
Note: If there are products you do not wish to be redeemed or sold by reward points, apply zero (0) value on Reward point redeem field.
Step 3: Apply Reward Points Individually (Optional)
1. On Reward Point app page, you can apply reward point to particular product by entering the value in reward point field and click anywhere to save automatically.
2. Or, you may also apply reward point from individual product at Products > click the product > click Reward Point tab.
Step 4: Make Purchase and Earn Reward Points (from Customer Perspective)
1. Reward Points earned and redeemed will be displayed on product page.
2. The reward points will attract customers to make purchase on your Unicart store.
Step 5: Confirm Reward Points via Order
1. After customer placed order, navigate to Orders Page, click the order number, verify the order and confirm total reward points customer will earn from Reward Points box on bottom right.
2. Click Add button and these reward points will be credited to the customer account.
3. Or, you can select multiple orders from the Order List and hence choose Add Reward Point.
4. Customer can see their reward point balance by login to their account.
5. The reward points balance can be used for redemption in future.
Step 6: Redeem Product with Reward Points (from Customer Perspective)
1. During checkout, customer applies available Reward Points to redeem the product.
2. Unicart will convert the point into cash, and calculate remaining amount required to pay by customer (if Allow Cash with Reward Point is enabled from Step 2).
Step 7: Add Reward Points to Customer Account (Optional)
1. Under certain circumstances, you might like to add points to customer account manually.
2. Navigate to Customers page, click on customer name, go to Reward Points tab.
3. Enter Description for record purpose, insert number of Points and click Add Reward Points button.
4. Unicart will credit the reward points to the customer account with record.
5. An automated reward point notification will be sent from Unicart to customer.
Step 8: View Reward Points Report
1. Navigate to Analytics page, select Reward Points to check all your customers reward points.