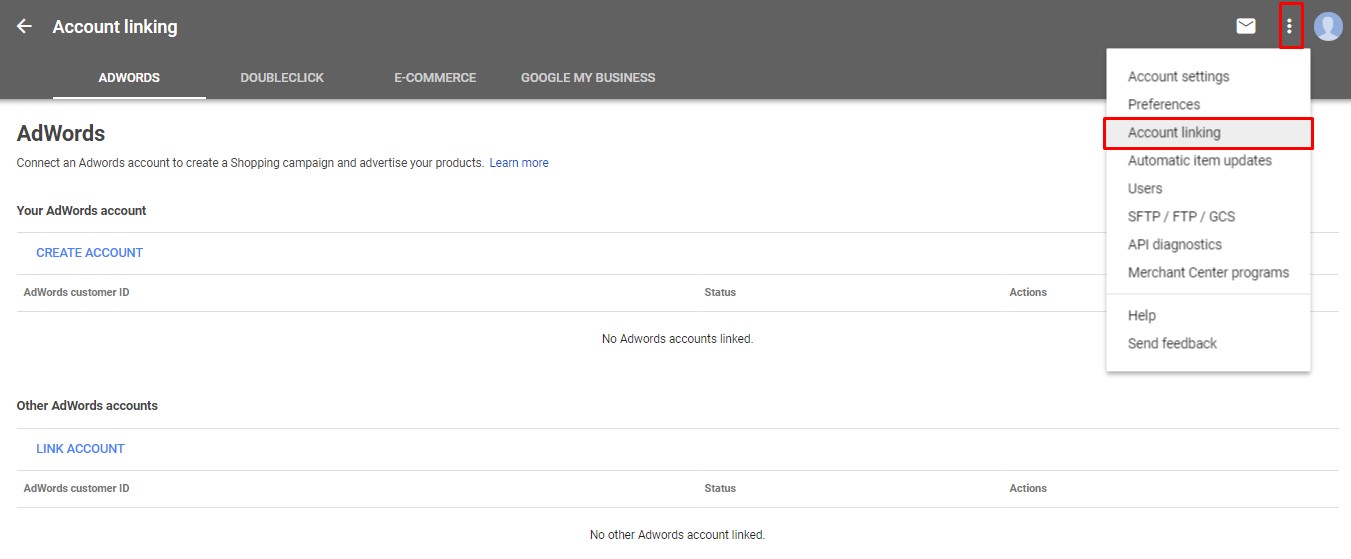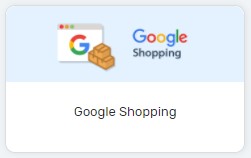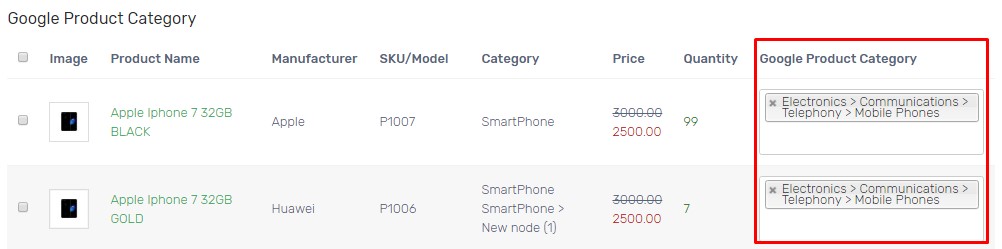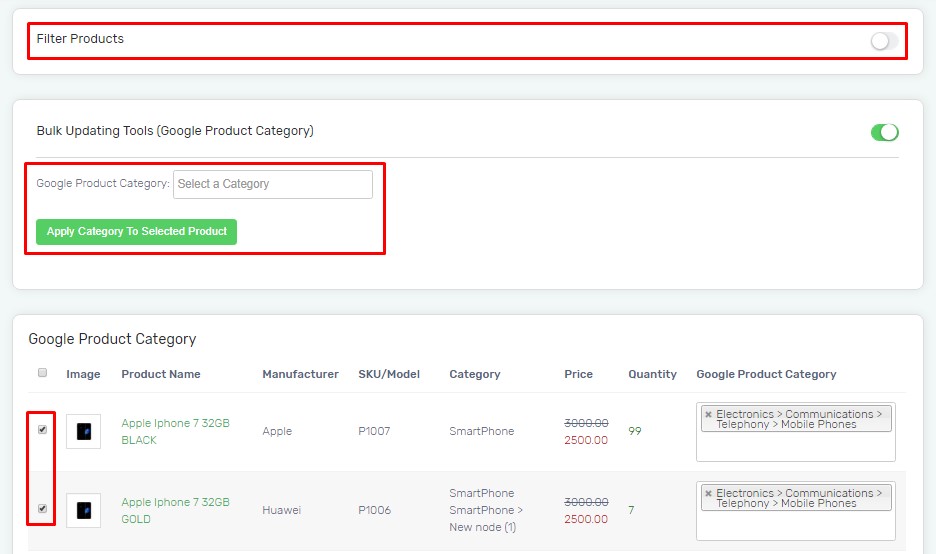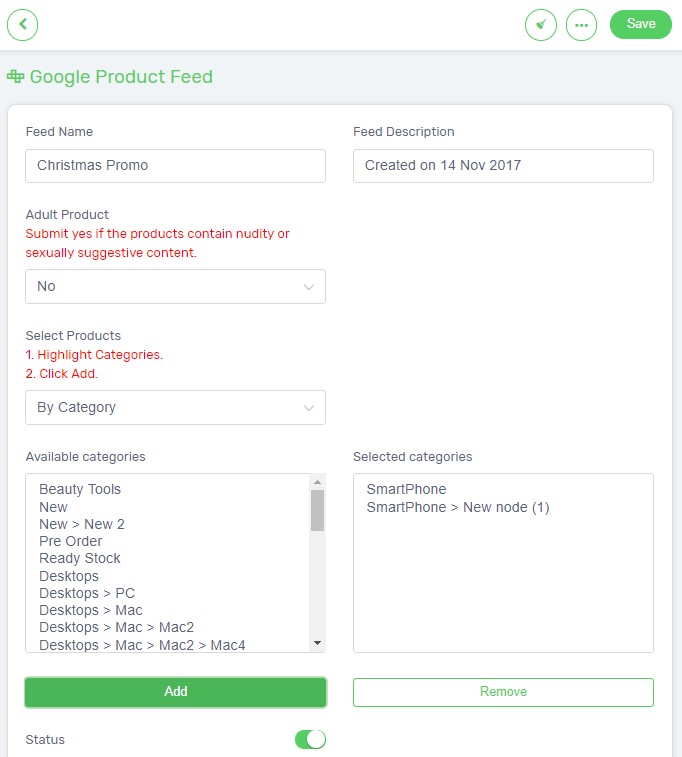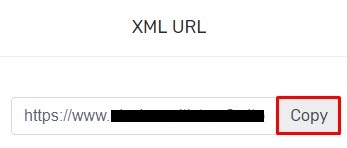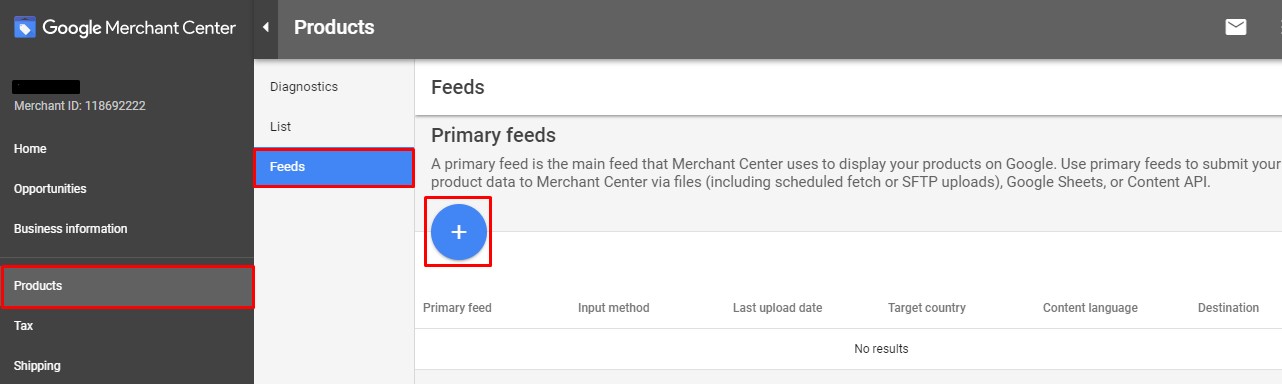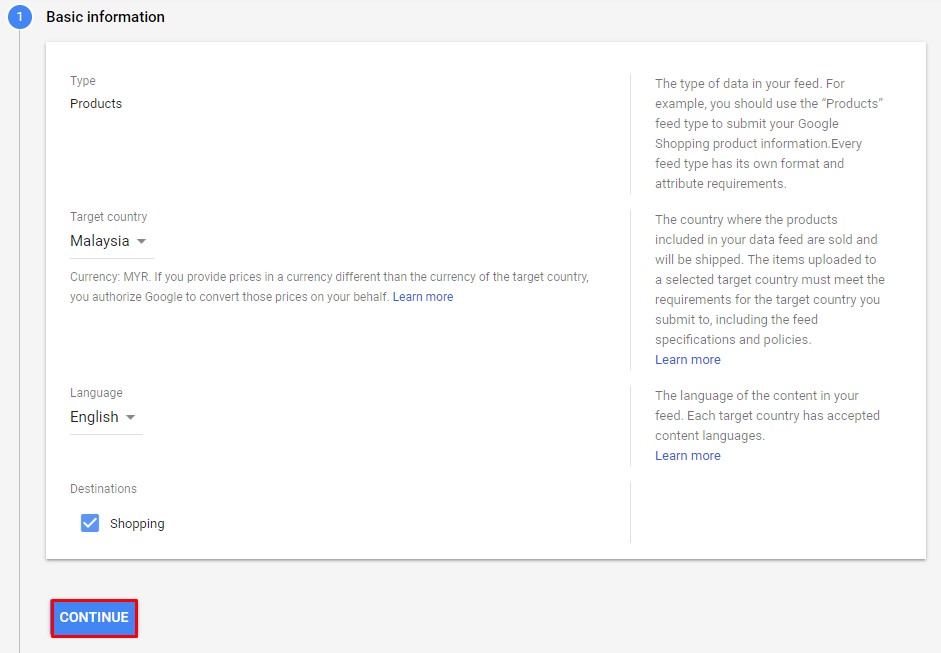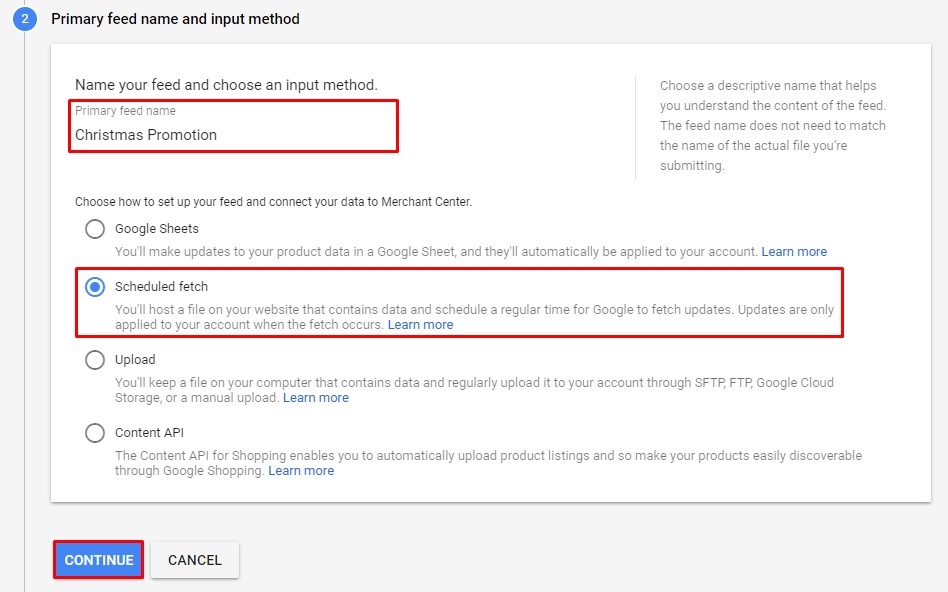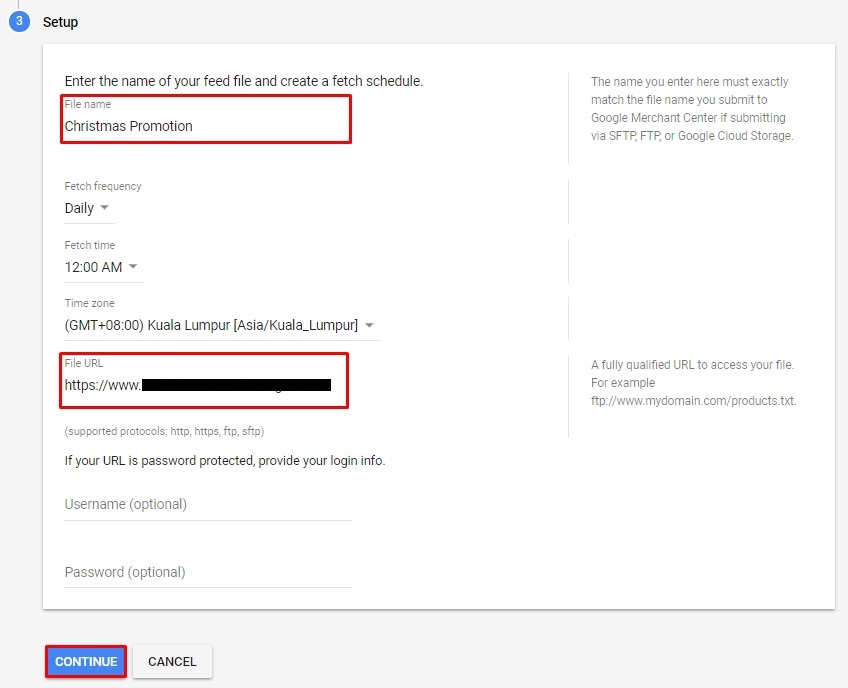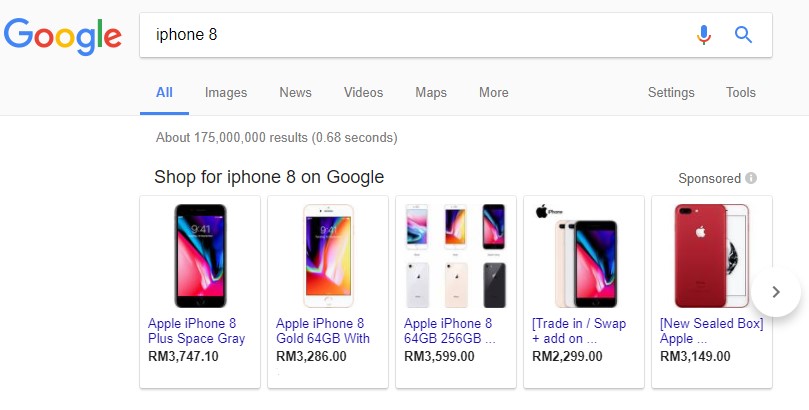
Google Shopping is one of the paid Google online advertising service which list the products according to matched keyword shoppers search from Google. Then, shoppers will shop based on the searched products and compare prices between different sellers. It requires Google Merchant Center to store the details of your product which called Product Feed and Google AdWords to advertise on Google based on the product feed in Google Merchant Center. This tutorial will guide you on how to generate Product Feed from Unicart and upload to Google Merchant Center.
Step 1: Register Google Merchant Center
Step 2: Link Merchant Center to AdWords
Step 3: Set up Google Product Category
Step 4: Set up Google Product Feed
Step 5: Upload Product Feed to Google Merchant Center
Step 6: Create Campaign in Google AdWords
Step 1: Register Google Merchant Center
1. Register a Google Merchant Center.
Step 2: Link Merchant Center to AdWords
1. Login to Google Merchant Center, go to Settings icon and select Account linking to link Merchant Center with your AdWords account.
Step 3: Set up Google Product Category
1. Login to your Unicart Admin Panel, navigate to Apps, click Add More Apps, install and access Google Shopping.
2. Click More on top right and select Google Category Matching on top.
3. Assign Google Category to products you want to use Google Shopping. You may find the list of all Google Product Categories.
4. You may filter products to apply Google category to selected products.
Note: Configure Google Category once and it can be saved for Facebook Product Feed later.
Step 4: Set up Google Product Feed
1. Click Add button on top to create a new product feed.
2. Create a new product feed which wish to do for Google Shopping.
Feed Name: Enter a name which can be the purpose of creating this feed or category name.
Feed Description: Enter a short description for your own record purpose.
Adult Product: Remain No if your products do not contain nudity or sexually suggestive content. Select Yes if they do.
Select Products: Select By Category to select all the products from selected category or By Product to select certain products from certain category. Ensure that selected categories or products are added.
Status: Enable it to activate the Product Feed.
3. Once it is complete, click Save button on top and click Back to previous.
4. You will see created Product Feed. Click Generate from XML URL and copy it.
Step 5: Upload Product Feed to Google Merchant Center
1. Go to your Google Merchant Center, click Products, Feeds and Add icon.
2. Select the Target country, Language, ensure Shopping is ticked and continue.
3. Enter Feed Name and select Scheduled fetch as input method to continue.
4. Enter Feed Name, schedule how frequent your feed to update, and paste the generated XML and continue.
Step 6: Create Campaign in Google AdWords
After Product Feed is uploaded in Google Merchant Center, you can now create a campaign from Google AdWords to advertise your products.